Cómo conectar Smart Devices SmartQ U7 a computadora

Aunque Smart Devices SmartQ U7 es un dispositivo autosuficiente y funcional, no puede considerarse aislado de una computadora. Estarás de acuerdo en que ver películas o editar fotos, por ejemplo, es mucho más cómodo en la pantalla de una PC.
Cómo conectar Smart Devices SmartQ U7 a la PC a través de USB
La opción más fácil y confiable para conectar Smart Devices SmartQ U7 a su PC es usar el conector USB que tienen tanto el teléfono como la PC. Para hacer esto, necesitará:
- Inserte una parte del cable en el teléfono y la otra parte en la PC.
- Abra "Computadora" en la PC.
- Vaya a la carpeta con el nombre del teléfono.
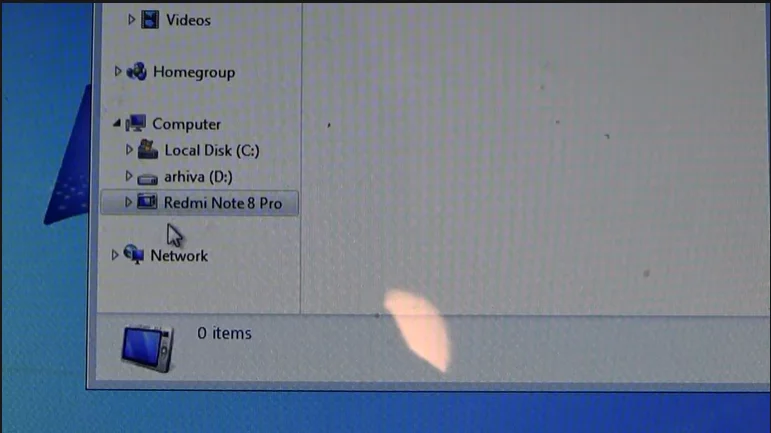
Tenga en cuenta que, de forma predeterminada, Smart Devices SmartQ U7 solo se carga a través de USB. Para configurar la transferencia de datos, debe activar la opción correspondiente en la configuración de la conexión USB. También aparece un mensaje para realizar cambios en la configuración cuando se conecta.
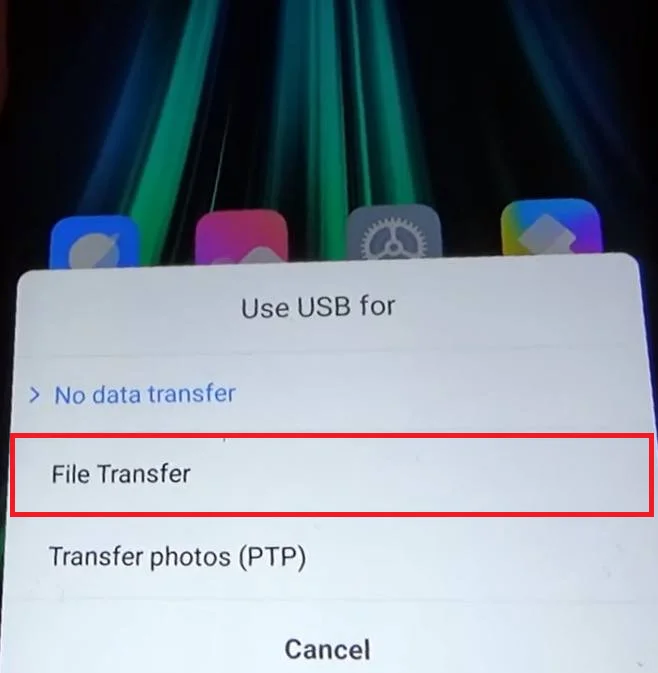
Cómo conectar Smart Devices SmartQ U7 a la PC a través de Wi-Fi
Este método es menos confiable, ya que la calidad de la conexión inalámbrica depende directamente de la velocidad de Internet. Sin embargo, no tendrá la desventaja de cables adicionales que constantemente se rompen y estorban.
Para configurar una conexión Wi-Fi, debe instalar un software especial en su teléfono inteligente Android y su PC. Como ejemplo, considere My Phone Explorer:
- Instale el software en su computadora y Smart Devices SmartQ U7.
- Conecta ambos dispositivos a la misma red Wi-Fi.
- Ejecute la aplicación en el teléfono.
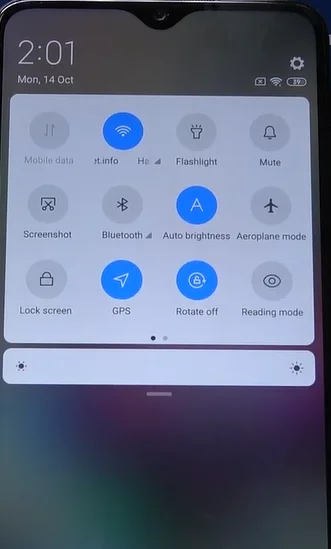
- También abra la aplicación en su PC y seleccione la opción "Conectar".
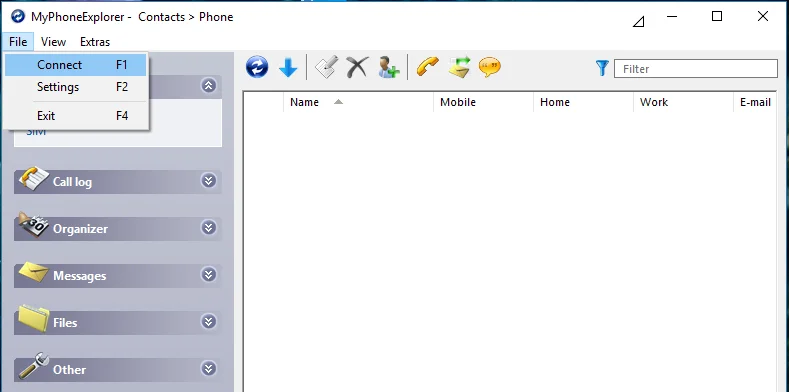
- Espere hasta que se complete la sincronización.
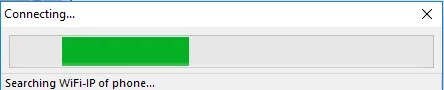
- Abra la carpeta de interés y siga los pasos necesarios.
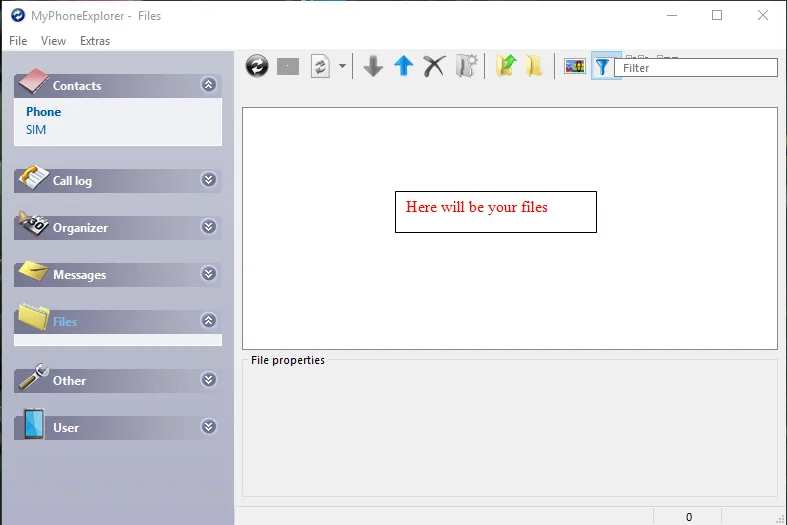
También puede utilizar otras aplicaciones de servidor FTP para conectarse. Para hacerlo, simplemente ingrese la consulta de búsqueda relevante en Play Store y se mostrarán todos los programas disponibles.
Solución alternativa
Si tiene problemas para configurar la conexión debido a varios problemas, ya sea un cable roto o la falta de Wi-Fi, puede ir a la solución. Esta opción es adecuada para aquellos que planean transferir un archivo desde Smart Devices SmartQ U7 A una PC o viceversa.
En este caso, se recomienda el uso de herramientas auxiliares. Por ejemplo, almacenamiento en la nube. Cargue un archivo en la nube en su computadora y luego cárguelo en su teléfono iniciando sesión en la misma cuenta. Puede hacer lo mismo por correo electrónico enviando el archivo al mismo buzón.
Comparte esta página con tus amigos:Ver también:
Cómo flashear Smart Devices SmartQ U7
Cómo rootear Smart Devices SmartQ U7
Reiniciar de fabrica Smart Devices SmartQ U7
Cómo reiniciar Smart Devices SmartQ U7
Cómo desbloquear Smart Devices SmartQ U7
Qué hacer si Smart Devices SmartQ U7 no se enciende
Qué hacer si Smart Devices SmartQ U7 no se carga
Qué hacer si Smart Devices SmartQ U7 no se conecta a la PC a través de USB
Cómo tomar una captura de pantalla en Smart Devices SmartQ U7
Cómo restablecer la cuenta de Google en Smart Devices SmartQ U7
Cómo grabar una llamada en Smart Devices SmartQ U7
Cómo actualizar Smart Devices SmartQ U7
Cómo conectar Smart Devices SmartQ U7 a la TV
Cómo borrar el caché en Smart Devices SmartQ U7
Cómo hacer una copia de seguridad en Smart Devices SmartQ U7
Cómo deshabilitar anuncios en Smart Devices SmartQ U7
Cómo borrar el almacenamiento en Smart Devices SmartQ U7
Cómo aumentar la fuente en Smart Devices SmartQ U7
Cómo compartir internet en Smart Devices SmartQ U7
Cómo transferir datos a Smart Devices SmartQ U7
Cómo desbloquear el gestor de arranque en Smart Devices SmartQ U7
Cómo recuperar fotos en Smart Devices SmartQ U7
Cómo grabar la pantalla en Smart Devices SmartQ U7
Cómo encontrar la lista negra en Smart Devices SmartQ U7
Cómo configurar la huella digital en Smart Devices SmartQ U7
Cómo bloquear el número en Smart Devices SmartQ U7
Cómo habilitar la rotación automática en Smart Devices SmartQ U7
Cómo configurar o apagar una alarma en Smart Devices SmartQ U7
Cómo cambiar el tono de llamada en Smart Devices SmartQ U7
Cómo habilitar el porcentaje de batería en Smart Devices SmartQ U7
Cómo desactivar las notificaciones en Smart Devices SmartQ U7
Cómo desactivar el Asistente de Google en Smart Devices SmartQ U7
Cómo desactivar la pantalla de bloqueo en Smart Devices SmartQ U7
Cómo eliminar aplicación en Smart Devices SmartQ U7
Cómo recuperar contactos en Smart Devices SmartQ U7
¿Dónde está la papelera de reciclaje en Smart Devices SmartQ U7
Cómo instalar WhatsApp en Smart Devices SmartQ U7
Cómo configurar la foto de contacto en Smart Devices SmartQ U7
Cómo escanear un código QR en Smart Devices SmartQ U7
Cómo poner la tarjeta SD en Smart Devices SmartQ U7
Cómo actualizar Play Store en Smart Devices SmartQ U7
Cómo instalar la cámara de Google en Smart Devices SmartQ U7
Cómo activar la depuración USB en Smart Devices SmartQ U7
Cómo apagar Smart Devices SmartQ U7
Cómo cargar Smart Devices SmartQ U7
Cómo configurar la cámara del Smart Devices SmartQ U7
Como rastrear un celular Smart Devices SmartQ U7
Cómo poner contraseña en Smart Devices SmartQ U7
Cómo activar 5G en Smart Devices SmartQ U7
Cómo activar VPN en Smart Devices SmartQ U7
Cómo instalar aplicaciones en Smart Devices SmartQ U7
Cómo insertar una tarjeta SIM en Smart Devices SmartQ U7
Cómo habilitar y configurar NFC en Smart Devices SmartQ U7
Cómo configurar la hora en Smart Devices SmartQ U7
Cómo conectar auriculares a Smart Devices SmartQ U7
Cómo borrar el historial del navegador en Smart Devices SmartQ U7
Cómo desmontar un Smart Devices SmartQ U7
Cómo ocultar una aplicación en Smart Devices SmartQ U7
Cómo descargar videos de YouTube en Smart Devices SmartQ U7
Cómo desbloquear un contacto en Smart Devices SmartQ U7
Cómo encender la linterna en Smart Devices SmartQ U7
Cómo dividir la pantalla en Smart Devices SmartQ U7
Cómo apagar el sonido de la cámara en Smart Devices SmartQ U7
Cómo recortar video en Smart Devices SmartQ U7
Cómo comprobar la memoria RAM en Smart Devices SmartQ U7
Cómo omitir la cuenta de Google en Smart Devices SmartQ U7
Cómo reparar la pantalla negra de Smart Devices SmartQ U7
Cómo cambiar el idioma en Smart Devices SmartQ U7
Cómo abrir el modo de ingeniería en Smart Devices SmartQ U7
Cómo abrir el modo de recuperación en Smart Devices SmartQ U7
Cómo encontrar y encender una grabadora de voz en Smart Devices SmartQ U7
Cómo hacer videollamadas en Smart Devices SmartQ U7
Smart Devices SmartQ U7 tarjeta SIM no detectada
Cómo transferir contactos a Smart Devices SmartQ U7
Cómo habilitar/deshabilitar el modo «No molestar» en Smart Devices SmartQ U7
Cómo habilitar/deshabilitar el contestador automático en Smart Devices SmartQ U7
Cómo configurar el reconocimiento facial en Smart Devices SmartQ U7
Cómo configurar el correo de voz en Smart Devices SmartQ U7
Cómo escuchar el correo de voz en Smart Devices SmartQ U7
Cómo verificar el número IMEI en Smart Devices SmartQ U7
Cómo activar la carga rápida en Smart Devices SmartQ U7
Cómo reemplazar la batería en Smart Devices SmartQ U7
Cómo actualizar la aplicación en Smart Devices SmartQ U7
Por qué Smart Devices SmartQ U7 se descarga rápidamente
Cómo establecer una contraseña para aplicaciones en Smart Devices SmartQ U7
Cómo formatear Smart Devices SmartQ U7
Cómo instalar TWRP en Smart Devices SmartQ U7
Cómo configurar el desvío de llamadas en Smart Devices SmartQ U7
Cómo vaciar la papelera de reciclaje en Smart Devices SmartQ U7
Dónde encontrar el portapapeles en Smart Devices SmartQ U7
Cómo conectar a PC con otros teléfonos