Dónde encontrar el portapapeles en GOCLEVER INSIGNIA 5
Un portapapeles es un área de la memoria que almacena temporalmente datos que desea copiar en algún lugar. La función es conveniente, útil y, por lo tanto, está implementada en todos los sistemas operativos modernos, incluido Android. El problema es que en Windows todo esto es fácil de encontrar y usar, y en Windows 11 incluso apareció una aplicación separada para el portapapeles, pero en Android todo está lejos de ser obvio.
Por ejemplo, el portapapeles en GOCLEVER INSIGNIA 5 está integrado en el teclado, desde donde puede acceder al texto copiado. Pero no existe un portapapeles para imágenes y archivos como tales. Aunque sería más correcto decir que existe uno, simplemente no está disponible para un usuario normal y funciona a nivel del sistema, permitiendo copiar archivos.
Dónde encontrar el portapapeles en tu teclado
Para encontrar el portapapeles en GOCLEVER INSIGNIA 5 necesitas:
- Оabre el teclado. La forma más sencilla de hacerlo es ir al navegador o a «Notas».
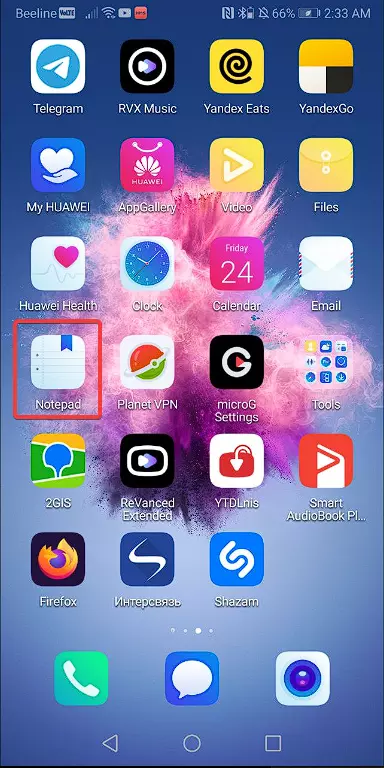
- Оabra el teclado y busque un icono que parezca un formulario.
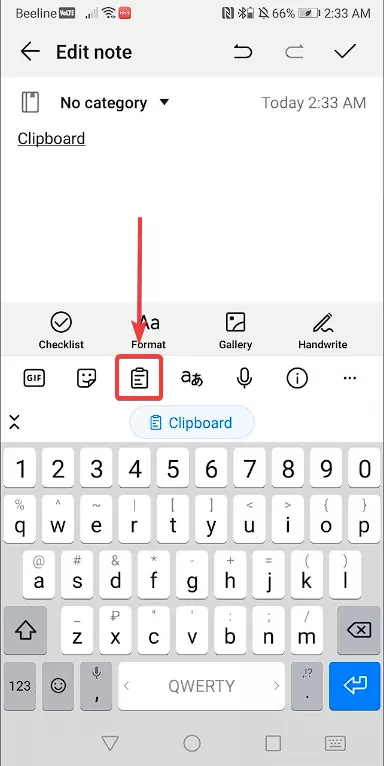
- Haga clic en él y se nos abrirá el «Portapapeles». Todos los mensajes que copiaste se guardan aquí.
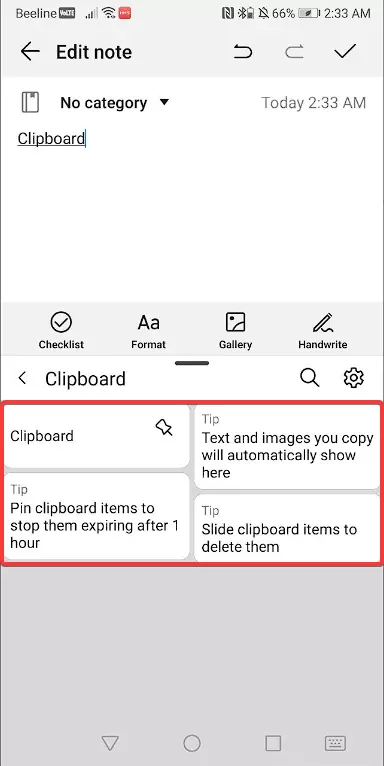
- Para mayor comodidad, puede fijar el mensaje deseado haciendo clic en el icono de fijación.
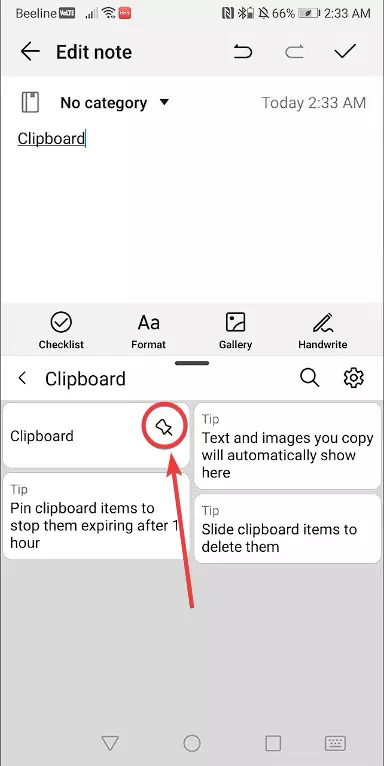
Cómo borrar el portapapeles en GOCLEVER INSIGNIA 5
Si usas constantemente tu portapapeles, comenzará a obstruirse. Tenga en cuenta que todos los teléfonos inteligentes modernos tienen una función para borrar automáticamente el búfer después de un tiempo, generalmente 30 minutos. Pero esta limpieza no se aplica a los mensajes fijados y, a veces, no conviene esperar 30 minutos. Por tanto, para su limpieza siga las instrucciones:
- Abre el teclado.
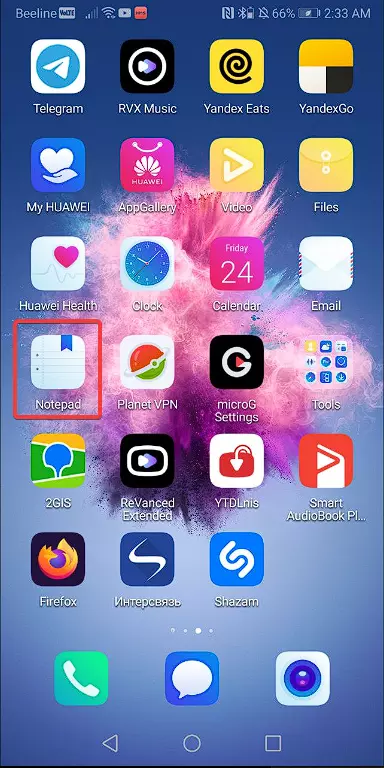
- Haga clic en el icono que parece un formulario.
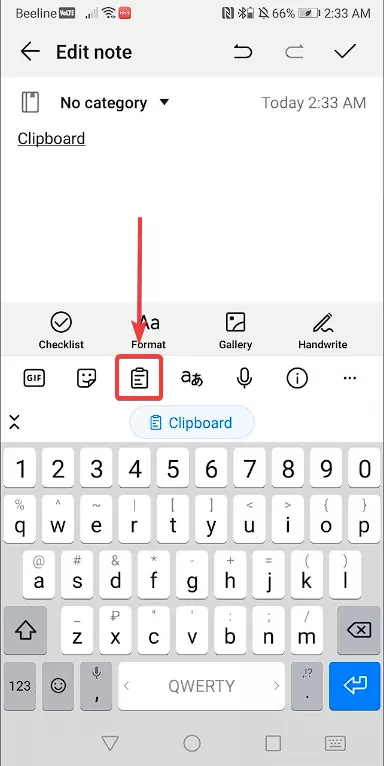
- Desde el portapapeles, simplemente «desliza» el mensaje no deseado.
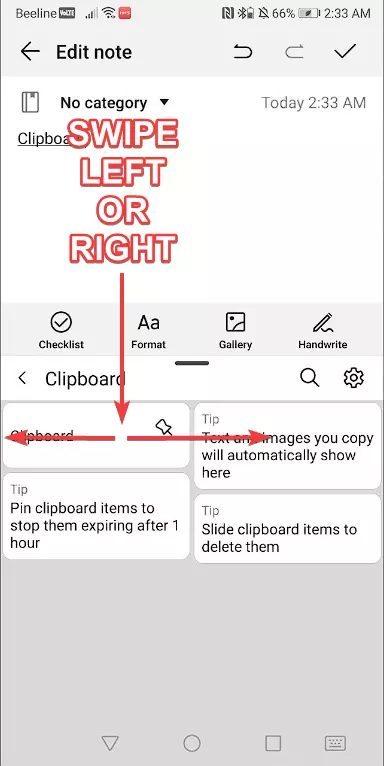
- Si de repente borras el mensaje deseado, tendrás tiempo de devolverlo.
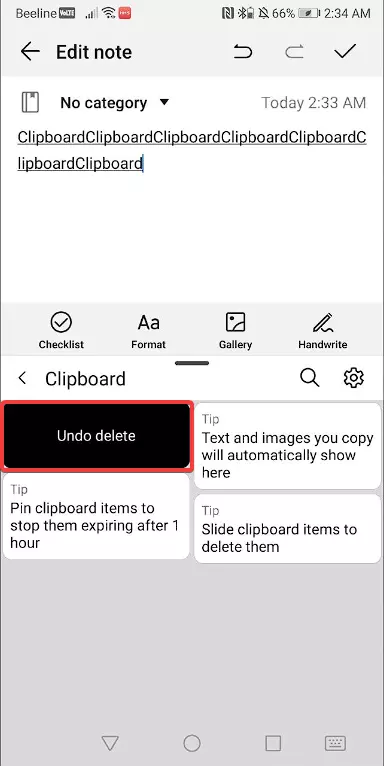
¿Dónde se almacenan los datos del portapapeles?
Al principio, mencionamos que hay un búfer para imágenes, vídeos y otros archivos. Todos estos datos se almacenan en la ruta: «Android» – «Datos» – «Portapapeles». Esta es una ruta del sistema, lo que significa que no tendrá acceso a ella hasta que obtenga privilegios de root. Es decir, como ya hemos dicho, no tienes acceso al portapapeles de archivos, sólo puedes interactuar con texto.
Esto se aplica a todas las aplicaciones en general. Incluso si utiliza un búfer de terceros, por ejemplo, descargado de Google Play, solo interactuará con texto. Así que no se deje engañar por los anuncios engañosos de aplicaciones en el mercado, ninguna de ellas puede crear un portapapeles completo de Windows para usted.
¿Qué debo hacer si no tengo un portapapeles?
Seamos realistas, esta situación es muy improbable. O no completó ningún paso de nuestras instrucciones o no entendió completamente su teléfono inteligente. Sin embargo, si está 100% seguro de que no tiene un búfer y lo necesita, simplemente descargue un búfer sustituto de Google Play y úselo. Mucha gente recomienda «Clipper - Administrador del portapapeles», ya que es gratuito, cómodo y rápido.
Comparte esta página con tus amigos:Ver también:
Cómo flashear GOCLEVER INSIGNIA 5
Cómo rootear GOCLEVER INSIGNIA 5
Reiniciar de fabrica GOCLEVER INSIGNIA 5
Cómo reiniciar GOCLEVER INSIGNIA 5
Cómo desbloquear GOCLEVER INSIGNIA 5
Qué hacer si GOCLEVER INSIGNIA 5 no se enciende
Qué hacer si GOCLEVER INSIGNIA 5 no se carga
Qué hacer si GOCLEVER INSIGNIA 5 no se conecta a la PC a través de USB
Cómo tomar una captura de pantalla en GOCLEVER INSIGNIA 5
Cómo restablecer la cuenta de Google en GOCLEVER INSIGNIA 5
Cómo grabar una llamada en GOCLEVER INSIGNIA 5
Cómo actualizar GOCLEVER INSIGNIA 5
Cómo conectar GOCLEVER INSIGNIA 5 a la TV
Cómo borrar el caché en GOCLEVER INSIGNIA 5
Cómo hacer una copia de seguridad en GOCLEVER INSIGNIA 5
Cómo deshabilitar anuncios en GOCLEVER INSIGNIA 5
Cómo borrar el almacenamiento en GOCLEVER INSIGNIA 5
Cómo aumentar la fuente en GOCLEVER INSIGNIA 5
Cómo compartir internet en GOCLEVER INSIGNIA 5
Cómo transferir datos a GOCLEVER INSIGNIA 5
Cómo desbloquear el gestor de arranque en GOCLEVER INSIGNIA 5
Cómo recuperar fotos en GOCLEVER INSIGNIA 5
Cómo grabar la pantalla en GOCLEVER INSIGNIA 5
Cómo encontrar la lista negra en GOCLEVER INSIGNIA 5
Cómo configurar la huella digital en GOCLEVER INSIGNIA 5
Cómo bloquear el número en GOCLEVER INSIGNIA 5
Cómo habilitar la rotación automática en GOCLEVER INSIGNIA 5
Cómo configurar o apagar una alarma en GOCLEVER INSIGNIA 5
Cómo cambiar el tono de llamada en GOCLEVER INSIGNIA 5
Cómo habilitar el porcentaje de batería en GOCLEVER INSIGNIA 5
Cómo desactivar las notificaciones en GOCLEVER INSIGNIA 5
Cómo desactivar el Asistente de Google en GOCLEVER INSIGNIA 5
Cómo desactivar la pantalla de bloqueo en GOCLEVER INSIGNIA 5
Cómo eliminar aplicación en GOCLEVER INSIGNIA 5
Cómo recuperar contactos en GOCLEVER INSIGNIA 5
¿Dónde está la papelera de reciclaje en GOCLEVER INSIGNIA 5
Cómo instalar WhatsApp en GOCLEVER INSIGNIA 5
Cómo configurar la foto de contacto en GOCLEVER INSIGNIA 5
Cómo escanear un código QR en GOCLEVER INSIGNIA 5
Cómo conectar GOCLEVER INSIGNIA 5 a PC
Cómo poner la tarjeta SD en GOCLEVER INSIGNIA 5
Cómo actualizar Play Store en GOCLEVER INSIGNIA 5
Cómo instalar la cámara de Google en GOCLEVER INSIGNIA 5
Cómo activar la depuración USB en GOCLEVER INSIGNIA 5
Cómo apagar GOCLEVER INSIGNIA 5
Cómo cargar GOCLEVER INSIGNIA 5
Cómo configurar la cámara del GOCLEVER INSIGNIA 5
Como rastrear un celular GOCLEVER INSIGNIA 5
Cómo poner contraseña en GOCLEVER INSIGNIA 5
Cómo activar 5G en GOCLEVER INSIGNIA 5
Cómo activar VPN en GOCLEVER INSIGNIA 5
Cómo instalar aplicaciones en GOCLEVER INSIGNIA 5
Cómo insertar una tarjeta SIM en GOCLEVER INSIGNIA 5
Cómo habilitar y configurar NFC en GOCLEVER INSIGNIA 5
Cómo configurar la hora en GOCLEVER INSIGNIA 5
Cómo conectar auriculares a GOCLEVER INSIGNIA 5
Cómo borrar el historial del navegador en GOCLEVER INSIGNIA 5
Cómo desmontar un GOCLEVER INSIGNIA 5
Cómo ocultar una aplicación en GOCLEVER INSIGNIA 5
Cómo descargar videos de YouTube en GOCLEVER INSIGNIA 5
Cómo desbloquear un contacto en GOCLEVER INSIGNIA 5
Cómo encender la linterna en GOCLEVER INSIGNIA 5
Cómo dividir la pantalla en GOCLEVER INSIGNIA 5
Cómo apagar el sonido de la cámara en GOCLEVER INSIGNIA 5
Cómo recortar video en GOCLEVER INSIGNIA 5
Cómo comprobar la memoria RAM en GOCLEVER INSIGNIA 5
Cómo omitir la cuenta de Google en GOCLEVER INSIGNIA 5
Cómo reparar la pantalla negra de GOCLEVER INSIGNIA 5
Cómo cambiar el idioma en GOCLEVER INSIGNIA 5
Cómo abrir el modo de ingeniería en GOCLEVER INSIGNIA 5
Cómo abrir el modo de recuperación en GOCLEVER INSIGNIA 5
Cómo encontrar y encender una grabadora de voz en GOCLEVER INSIGNIA 5
Cómo hacer videollamadas en GOCLEVER INSIGNIA 5
GOCLEVER INSIGNIA 5 tarjeta SIM no detectada
Cómo transferir contactos a GOCLEVER INSIGNIA 5
Cómo habilitar/deshabilitar el modo «No molestar» en GOCLEVER INSIGNIA 5
Cómo habilitar/deshabilitar el contestador automático en GOCLEVER INSIGNIA 5
Cómo configurar el reconocimiento facial en GOCLEVER INSIGNIA 5
Cómo configurar el correo de voz en GOCLEVER INSIGNIA 5
Cómo escuchar el correo de voz en GOCLEVER INSIGNIA 5
Cómo verificar el número IMEI en GOCLEVER INSIGNIA 5
Cómo activar la carga rápida en GOCLEVER INSIGNIA 5
Cómo reemplazar la batería en GOCLEVER INSIGNIA 5
Cómo actualizar la aplicación en GOCLEVER INSIGNIA 5
Por qué GOCLEVER INSIGNIA 5 se descarga rápidamente
Cómo establecer una contraseña para aplicaciones en GOCLEVER INSIGNIA 5
Cómo formatear GOCLEVER INSIGNIA 5
Cómo instalar TWRP en GOCLEVER INSIGNIA 5
Cómo configurar el desvío de llamadas en GOCLEVER INSIGNIA 5
Cómo vaciar la papelera de reciclaje en GOCLEVER INSIGNIA 5
Dónde encontrar el portapapeles en otros teléfonos
