Cómo cambiar el idioma en Huawei P Smart S
A menudo, los desarrolladores de aplicaciones optimizan su software para un solo idioma, a saber, el suyo propio. Apoyan a los demás con varias herramientas, a través del traductor de Google, con espacios en las palabras, con pérdida de significado. Por lo general, dicha aplicación solo se puede usar en el idioma nativo del desarrollador. El problema es fácil de solucionar: debe cambiar el idioma en Huawei P Smart S a través del menú de configuración.
Atención al cambiar el idioma en su Huawei P Smart S
Cambiar el idioma en Android puede causar una variedad de inconvenientes:
- Una vez que haya cambiado el idioma, todas las etiquetas se reemplazan por otras nuevas con las que quizás no esté familiarizado. Esto hace que sea difícil volver al idioma nativo del teléfono.
- Todas las aplicaciones también se traducirán al nuevo idioma.
- Pueden ocurrir errores del sistema debido al cambio en el idioma de la memoria.
Si bien el último punto es poco probable (los teléfonos móviles modernos tienen sistemas operativos bien optimizados), los primeros dos puntos ocurren todo el tiempo. Por lo tanto, se recomienda encarecidamente no solo seguir todos los pasos de las instrucciones, sino también memorizarlos aproximadamente y buscar las traducciones de todos los elementos del menú con anticipación: Configuración, Sistema, etc.
Instrucciones para cambiar el idioma en Huawei P Smart S
- Abra "Configuración" y busque "Sistema". Esto suele estar en la parte inferior.
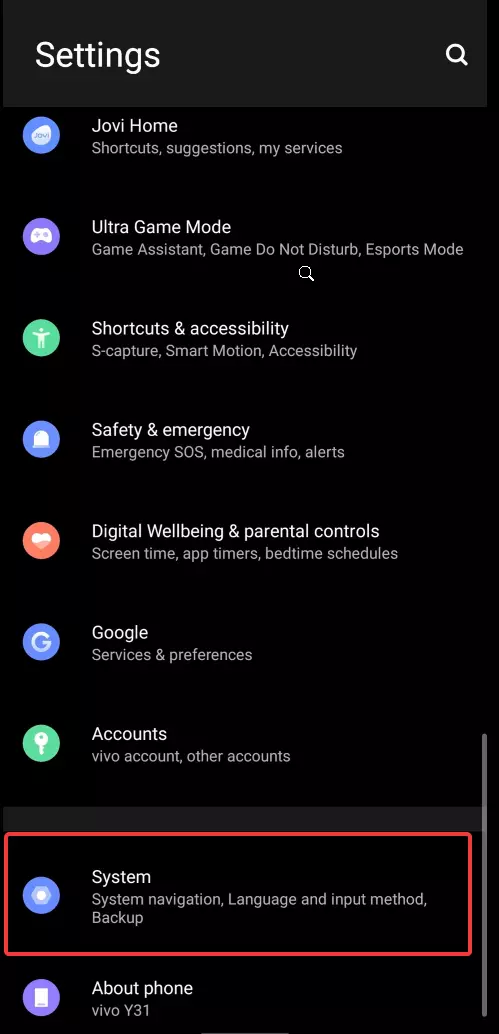
- En "Sistema", busque el elemento "Idioma y entradas".
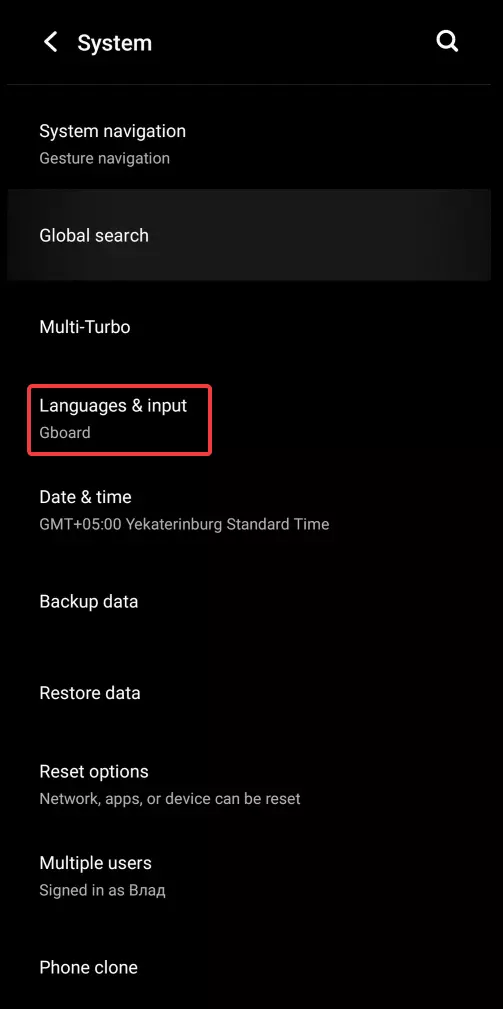
- En "Idioma y entradas", encontrará el elemento "Idiomas".
- En la captura de pantalla, el rectángulo rojo resalta los idiomas que ya están preinstalados en el dispositivo. Probablemente solo esté disponible el idioma nativo del dispositivo, pero si el idioma que desea ya está allí, simplemente arrástrelo y suéltelo en la parte superior. Después de unos segundos de arrastrar, todo el idioma del sistema cambiará.
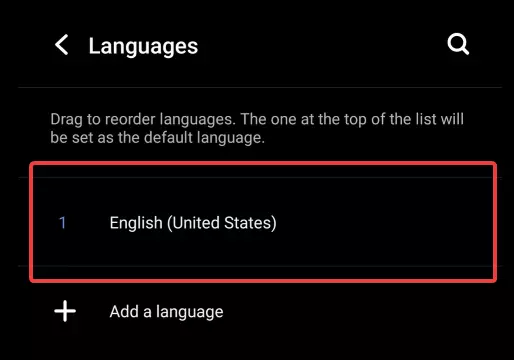
- Si el idioma deseado no está disponible, debe ingresar el subelemento "Agregar idioma".
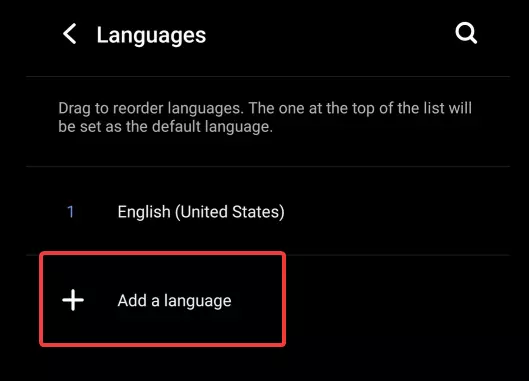
- Este menú muestra todos los idiomas que se pueden instalar en la unidad. Por lo general, se enumeran en orden alfabético, y los primeros diez contienen los idiomas más comunes (ruso, inglés británico y estadounidense, español, etc.).
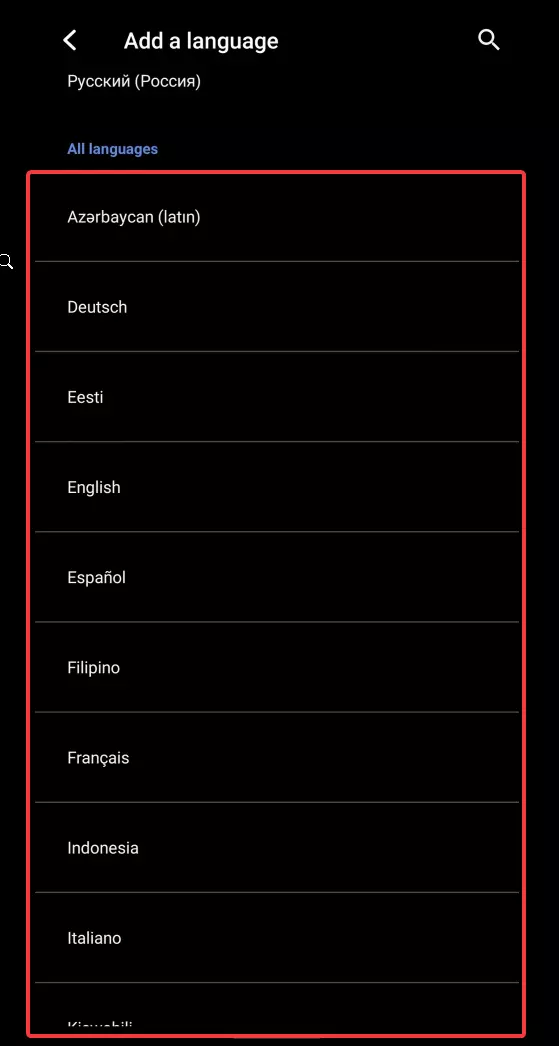
- Haga clic en el idioma deseado (en este caso, inglés) y, si está disponible para su selección, elija su variante (en este caso, americano).
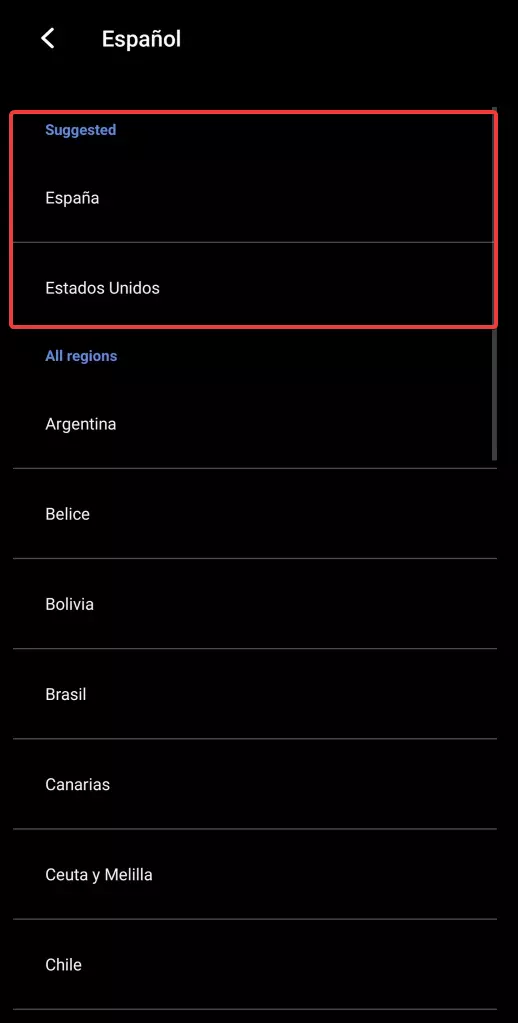
- Después de la selección, la función elegida se muestra en "Idiomas". Ahora todo lo que tiene que hacer es arrastrarlo sobre el idioma principal y el sistema cambiará automáticamente todo el idioma.
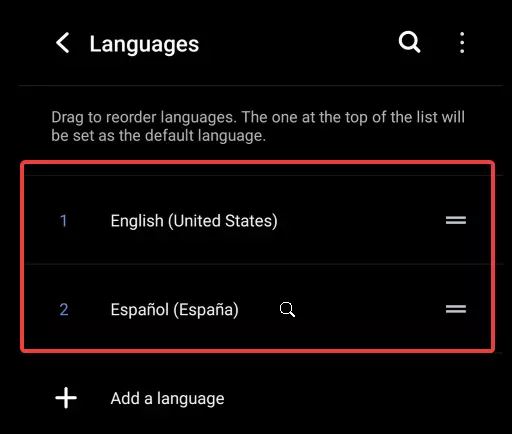
Preguntas frecuentes
¿Con qué frecuencia puedo cambiar el idioma de la máquina?
- Tan seguido como quieras. Pero cuantos más paquetes de idiomas haya, mayor será la carga en la memoria de la unidad.
¿Es seguro cambiar el idioma?
- En el 99,9 % de los casos sí, en el 0,01 % restante una aplicación puede fallar y dejar de abrirse. Pero el sistema en sí funcionará perfectamente.
¿Tengo que cambiar la región además del idioma?
- Depende del propósito para el que hayas cambiado el idioma. Por ejemplo, si te has mudado a otro país y cambias el idioma por ese motivo, también debes cambiar la región. Si solo desea que su dispositivo se muestre en un idioma diferente, no necesita cambiar la región.
Comparte esta página con tus amigos:Ver también:
Cómo flashear Huawei P Smart S
Cómo rootear Huawei P Smart S
Reiniciar de fabrica Huawei P Smart S
Cómo reiniciar Huawei P Smart S
Cómo desbloquear Huawei P Smart S
Qué hacer si Huawei P Smart S no se enciende
Qué hacer si Huawei P Smart S no se carga
Qué hacer si Huawei P Smart S no se conecta a la PC a través de USB
Cómo tomar una captura de pantalla en Huawei P Smart S
Cómo restablecer la cuenta de Google en Huawei P Smart S
Cómo grabar una llamada en Huawei P Smart S
Cómo actualizar Huawei P Smart S
Cómo conectar Huawei P Smart S a la TV
Cómo borrar el caché en Huawei P Smart S
Cómo hacer una copia de seguridad en Huawei P Smart S
Cómo deshabilitar anuncios en Huawei P Smart S
Cómo borrar el almacenamiento en Huawei P Smart S
Cómo aumentar la fuente en Huawei P Smart S
Cómo compartir internet en Huawei P Smart S
Cómo transferir datos a Huawei P Smart S
Cómo desbloquear el gestor de arranque en Huawei P Smart S
Cómo recuperar fotos en Huawei P Smart S
Cómo grabar la pantalla en Huawei P Smart S
Cómo encontrar la lista negra en Huawei P Smart S
Cómo configurar la huella digital en Huawei P Smart S
Cómo bloquear el número en Huawei P Smart S
Cómo habilitar la rotación automática en Huawei P Smart S
Cómo configurar o apagar una alarma en Huawei P Smart S
Cómo cambiar el tono de llamada en Huawei P Smart S
Cómo habilitar el porcentaje de batería en Huawei P Smart S
Cómo desactivar las notificaciones en Huawei P Smart S
Cómo desactivar el Asistente de Google en Huawei P Smart S
Cómo desactivar la pantalla de bloqueo en Huawei P Smart S
Cómo eliminar aplicación en Huawei P Smart S
Cómo recuperar contactos en Huawei P Smart S
¿Dónde está la papelera de reciclaje en Huawei P Smart S
Cómo instalar WhatsApp en Huawei P Smart S
Cómo configurar la foto de contacto en Huawei P Smart S
Cómo escanear un código QR en Huawei P Smart S
Cómo conectar Huawei P Smart S a PC
Cómo poner la tarjeta SD en Huawei P Smart S
Cómo actualizar Play Store en Huawei P Smart S
Cómo instalar la cámara de Google en Huawei P Smart S
Cómo activar la depuración USB en Huawei P Smart S
Cómo apagar Huawei P Smart S
Cómo cargar Huawei P Smart S
Cómo configurar la cámara del Huawei P Smart S
Como rastrear un celular Huawei P Smart S
Cómo poner contraseña en Huawei P Smart S
Cómo activar 5G en Huawei P Smart S
Cómo activar VPN en Huawei P Smart S
Cómo instalar aplicaciones en Huawei P Smart S
Cómo insertar una tarjeta SIM en Huawei P Smart S
Cómo habilitar y configurar NFC en Huawei P Smart S
Cómo configurar la hora en Huawei P Smart S
Cómo conectar auriculares a Huawei P Smart S
Cómo borrar el historial del navegador en Huawei P Smart S
Cómo desmontar un Huawei P Smart S
Cómo ocultar una aplicación en Huawei P Smart S
Cómo descargar videos de YouTube en Huawei P Smart S
Cómo desbloquear un contacto en Huawei P Smart S
Cómo encender la linterna en Huawei P Smart S
Cómo dividir la pantalla en Huawei P Smart S
Cómo apagar el sonido de la cámara en Huawei P Smart S
Cómo recortar video en Huawei P Smart S
Cómo comprobar la memoria RAM en Huawei P Smart S
Cómo omitir la cuenta de Google en Huawei P Smart S
Cómo reparar la pantalla negra de Huawei P Smart S
Cómo abrir el modo de ingeniería en Huawei P Smart S
Cómo abrir el modo de recuperación en Huawei P Smart S
Cómo encontrar y encender una grabadora de voz en Huawei P Smart S
Cómo hacer videollamadas en Huawei P Smart S
Huawei P Smart S tarjeta SIM no detectada
Cómo transferir contactos a Huawei P Smart S
Cómo habilitar/deshabilitar el modo «No molestar» en Huawei P Smart S
Cómo habilitar/deshabilitar el contestador automático en Huawei P Smart S
Cómo configurar el reconocimiento facial en Huawei P Smart S
Cómo configurar el correo de voz en Huawei P Smart S
Cómo escuchar el correo de voz en Huawei P Smart S
Cómo verificar el número IMEI en Huawei P Smart S
Cómo activar la carga rápida en Huawei P Smart S
Cómo reemplazar la batería en Huawei P Smart S
Cómo actualizar la aplicación en Huawei P Smart S
Por qué Huawei P Smart S se descarga rápidamente
Cómo establecer una contraseña para aplicaciones en Huawei P Smart S
Cómo formatear Huawei P Smart S
Cómo instalar TWRP en Huawei P Smart S
Cómo configurar el desvío de llamadas en Huawei P Smart S
Cómo vaciar la papelera de reciclaje en Huawei P Smart S
Dónde encontrar el portapapeles en Huawei P Smart S
Cómo cambiar el idioma en otros teléfonos
