Cómo apagar el sonido de la cámara en GoClever QUANTUM 4 (White)
A todos nos encanta tomar fotografías de ciertas cosas, objetos y personas con nuestros teléfonos inteligentes. Pero no siempre es conveniente que cada nueva imagen vaya acompañada de un cierto clic de la cámara, que está activada por defecto en los smartphones Android. En este artículo, explicaremos cómo un usuario puede desactivar el sonido de la cámara en GoClever QUANTUM 4 (White) de dos maneras que se adaptarán a dos casos de uso de teléfono diferentes.
Silenciar el sonido del obturador de la cámara y mantener intactas todas las demás notificaciones
A veces, es posible que un usuario no quiera que se habilite el sonido de la cámara, pero los otros sonidos del teléfono móvil pueden ser necesarios e incluso importantes. Si desea desactivar el sonido del obturador específicamente para no tener que escucharlo cada vez que toma una foto, esto es lo que debe hacer:
- Ve a la aplicación Cámara de tu teléfono.
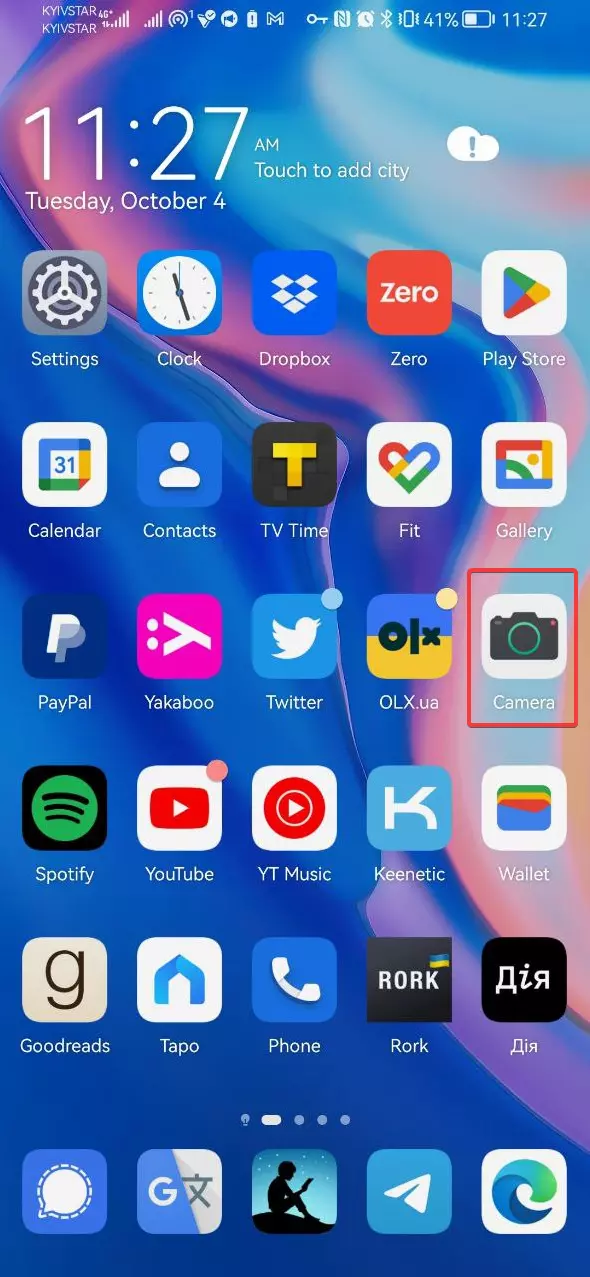
- Haga clic en el icono de la rueda dentada de Configuración en la esquina superior derecha de la interfaz de la aplicación.
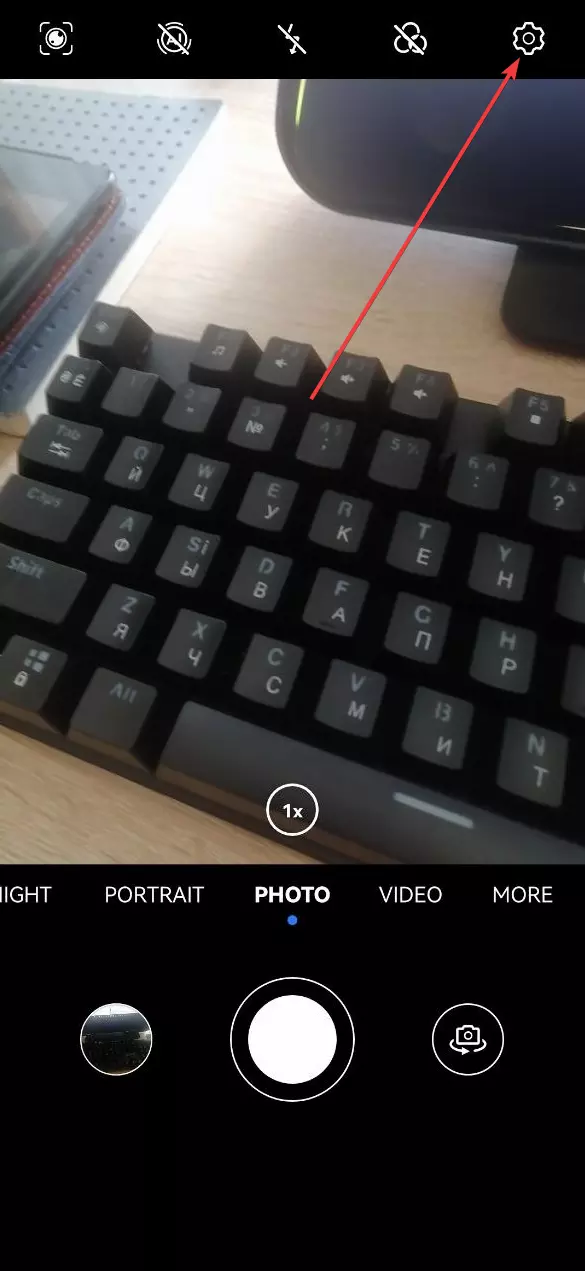
- Vaya al final del menú para encontrar la opción Silencio con el icono de altavoz tachado.
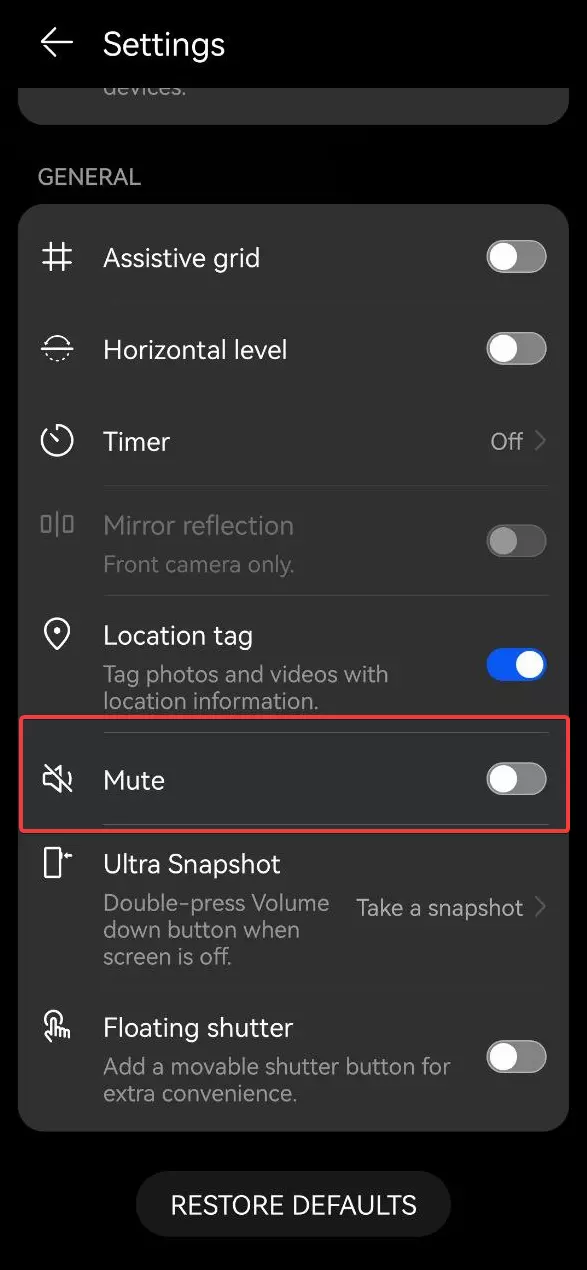
- Arrastre el control deslizante junto a él para activarlo.
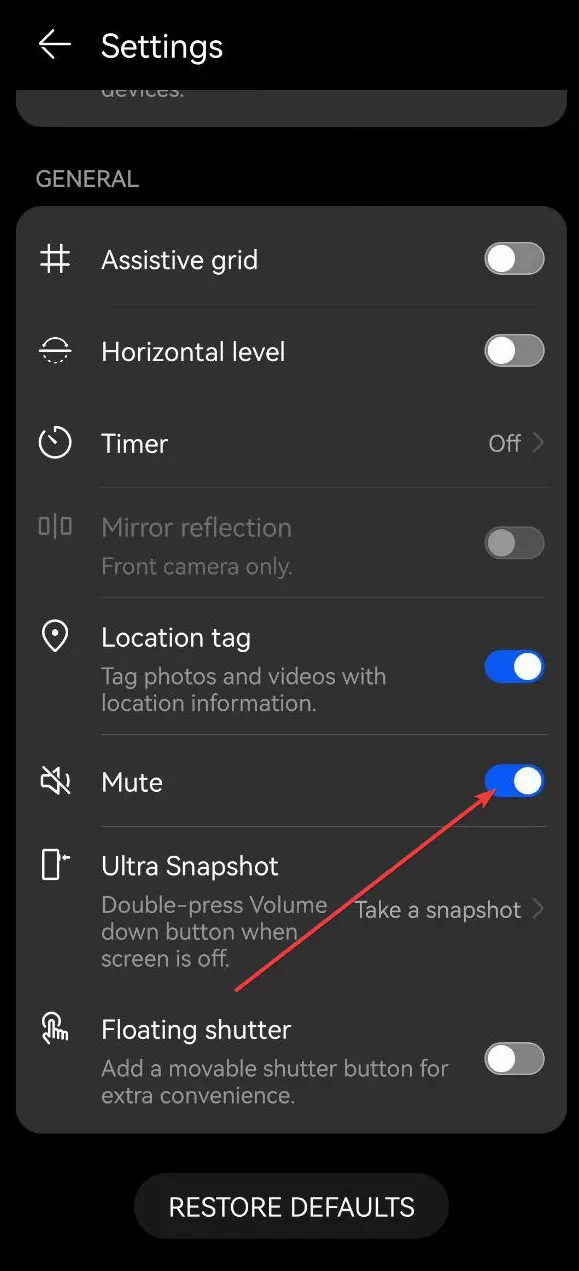
Esto evita que su teléfono inteligente produzca más sonidos cuando toma nuevas fotos. A menos que vuelva a la configuración y cambie la posición del control deslizante, la regla siempre será efectiva. Sin embargo, los otros sonidos funcionarán con normalidad, de acuerdo con la configuración en las otras secciones del menú del teléfono.
Desactive el sonido del obturador de la cámara en GoClever QUANTUM 4 (White) y todos los demás sonidos en su teléfono
Si no desea silenciar el sonido del obturador de la cámara para siempre, y desea activarlo y desactivarlo de vez en cuando, es posible hacerlo de manera más conveniente y literal con un par de toques, sin cualquier esfuerzo y cambiar cualquier configuración. Al mismo tiempo, todos los demás sonidos/notificaciones de su teléfono también se desactivarán:
- Abra la "cortina" del panel de control (deslice el dedo hacia abajo desde la esquina superior derecha de la pantalla).
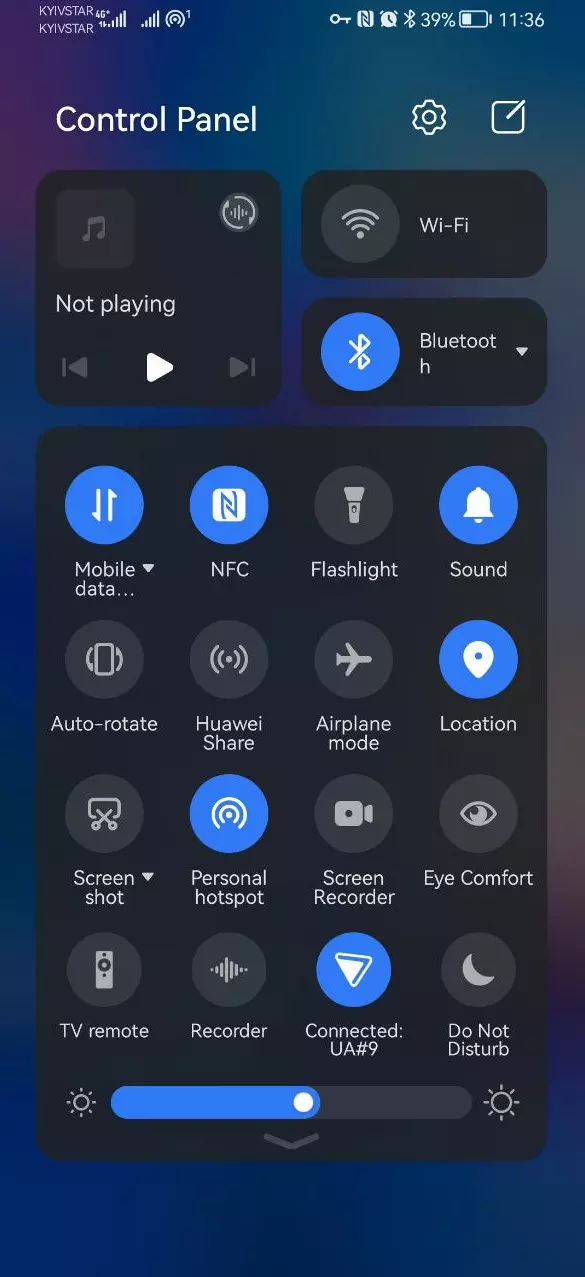
- Toque el icono de configuración de sonido y configúrelo en modo vibración o silencio total.
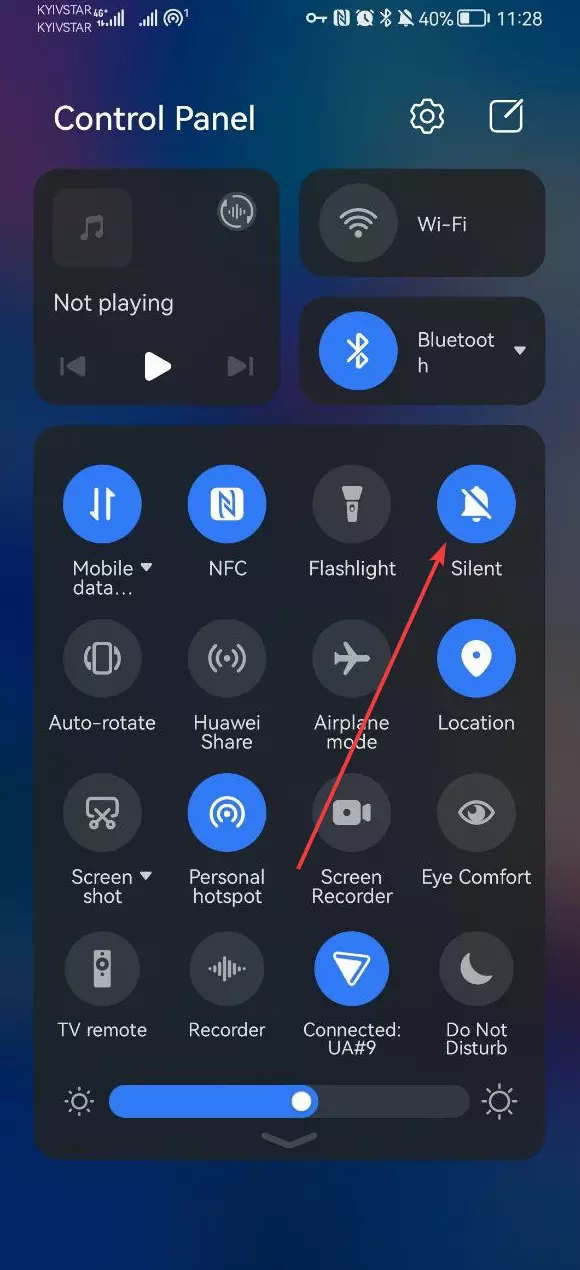
Esto apagará el sonido del obturador de la cámara hasta que vuelvas al panel de control y hagas lo mismo, restaurando la configuración de sonido a su estado original con el ícono en forma de campana.
Comparte esta página con tus amigos:Ver también:
Cómo flashear GoClever QUANTUM 4 (White)
Cómo rootear GoClever QUANTUM 4 (White)
Reiniciar de fabrica GoClever QUANTUM 4 (White)
Cómo reiniciar GoClever QUANTUM 4 (White)
Cómo desbloquear GoClever QUANTUM 4 (White)
Qué hacer si GoClever QUANTUM 4 (White) no se enciende
Qué hacer si GoClever QUANTUM 4 (White) no se carga
Qué hacer si GoClever QUANTUM 4 (White) no se conecta a la PC a través de USB
Cómo tomar una captura de pantalla en GoClever QUANTUM 4 (White)
Cómo restablecer la cuenta de Google en GoClever QUANTUM 4 (White)
Cómo grabar una llamada en GoClever QUANTUM 4 (White)
Cómo actualizar GoClever QUANTUM 4 (White)
Cómo conectar GoClever QUANTUM 4 (White) a la TV
Cómo borrar el caché en GoClever QUANTUM 4 (White)
Cómo hacer una copia de seguridad en GoClever QUANTUM 4 (White)
Cómo deshabilitar anuncios en GoClever QUANTUM 4 (White)
Cómo borrar el almacenamiento en GoClever QUANTUM 4 (White)
Cómo aumentar la fuente en GoClever QUANTUM 4 (White)
Cómo compartir internet en GoClever QUANTUM 4 (White)
Cómo transferir datos a GoClever QUANTUM 4 (White)
Cómo desbloquear el gestor de arranque en GoClever QUANTUM 4 (White)
Cómo recuperar fotos en GoClever QUANTUM 4 (White)
Cómo grabar la pantalla en GoClever QUANTUM 4 (White)
Cómo encontrar la lista negra en GoClever QUANTUM 4 (White)
Cómo configurar la huella digital en GoClever QUANTUM 4 (White)
Cómo bloquear el número en GoClever QUANTUM 4 (White)
Cómo habilitar la rotación automática en GoClever QUANTUM 4 (White)
Cómo configurar o apagar una alarma en GoClever QUANTUM 4 (White)
Cómo cambiar el tono de llamada en GoClever QUANTUM 4 (White)
Cómo habilitar el porcentaje de batería en GoClever QUANTUM 4 (White)
Cómo desactivar las notificaciones en GoClever QUANTUM 4 (White)
Cómo desactivar el Asistente de Google en GoClever QUANTUM 4 (White)
Cómo desactivar la pantalla de bloqueo en GoClever QUANTUM 4 (White)
Cómo eliminar aplicación en GoClever QUANTUM 4 (White)
Cómo recuperar contactos en GoClever QUANTUM 4 (White)
¿Dónde está la papelera de reciclaje en GoClever QUANTUM 4 (White)
Cómo instalar WhatsApp en GoClever QUANTUM 4 (White)
Cómo configurar la foto de contacto en GoClever QUANTUM 4 (White)
Cómo escanear un código QR en GoClever QUANTUM 4 (White)
Cómo conectar GoClever QUANTUM 4 (White) a PC
Cómo poner la tarjeta SD en GoClever QUANTUM 4 (White)
Cómo actualizar Play Store en GoClever QUANTUM 4 (White)
Cómo instalar la cámara de Google en GoClever QUANTUM 4 (White)
Cómo activar la depuración USB en GoClever QUANTUM 4 (White)
Cómo apagar GoClever QUANTUM 4 (White)
Cómo cargar GoClever QUANTUM 4 (White)
Cómo configurar la cámara del GoClever QUANTUM 4 (White)
Como rastrear un celular GoClever QUANTUM 4 (White)
Cómo poner contraseña en GoClever QUANTUM 4 (White)
Cómo activar 5G en GoClever QUANTUM 4 (White)
Cómo activar VPN en GoClever QUANTUM 4 (White)
Cómo instalar aplicaciones en GoClever QUANTUM 4 (White)
Cómo insertar una tarjeta SIM en GoClever QUANTUM 4 (White)
Cómo habilitar y configurar NFC en GoClever QUANTUM 4 (White)
Cómo configurar la hora en GoClever QUANTUM 4 (White)
Cómo conectar auriculares a GoClever QUANTUM 4 (White)
Cómo borrar el historial del navegador en GoClever QUANTUM 4 (White)
Cómo desmontar un GoClever QUANTUM 4 (White)
Cómo ocultar una aplicación en GoClever QUANTUM 4 (White)
Cómo descargar videos de YouTube en GoClever QUANTUM 4 (White)
Cómo desbloquear un contacto en GoClever QUANTUM 4 (White)
Cómo encender la linterna en GoClever QUANTUM 4 (White)
Cómo dividir la pantalla en GoClever QUANTUM 4 (White)
Cómo recortar video en GoClever QUANTUM 4 (White)
Cómo comprobar la memoria RAM en GoClever QUANTUM 4 (White)
Cómo omitir la cuenta de Google en GoClever QUANTUM 4 (White)
Cómo reparar la pantalla negra de GoClever QUANTUM 4 (White)
Cómo cambiar el idioma en GoClever QUANTUM 4 (White)
Cómo abrir el modo de ingeniería en GoClever QUANTUM 4 (White)
Cómo abrir el modo de recuperación en GoClever QUANTUM 4 (White)
Cómo encontrar y encender una grabadora de voz en GoClever QUANTUM 4 (White)
Cómo hacer videollamadas en GoClever QUANTUM 4 (White)
GoClever QUANTUM 4 (White) tarjeta SIM no detectada
Cómo transferir contactos a GoClever QUANTUM 4 (White)
Cómo habilitar/deshabilitar el modo «No molestar» en GoClever QUANTUM 4 (White)
Cómo habilitar/deshabilitar el contestador automático en GoClever QUANTUM 4 (White)
Cómo configurar el reconocimiento facial en GoClever QUANTUM 4 (White)
Cómo configurar el correo de voz en GoClever QUANTUM 4 (White)
Cómo escuchar el correo de voz en GoClever QUANTUM 4 (White)
Cómo verificar el número IMEI en GoClever QUANTUM 4 (White)
Cómo activar la carga rápida en GoClever QUANTUM 4 (White)
Cómo reemplazar la batería en GoClever QUANTUM 4 (White)
Cómo actualizar la aplicación en GoClever QUANTUM 4 (White)
Por qué GoClever QUANTUM 4 (White) se descarga rápidamente
Cómo establecer una contraseña para aplicaciones en GoClever QUANTUM 4 (White)
Cómo formatear GoClever QUANTUM 4 (White)
Cómo instalar TWRP en GoClever QUANTUM 4 (White)
Cómo configurar el desvío de llamadas en GoClever QUANTUM 4 (White)
Cómo vaciar la papelera de reciclaje en GoClever QUANTUM 4 (White)
Dónde encontrar el portapapeles en GoClever QUANTUM 4 (White)
Cómo apagar el sonido de la cámara en otros teléfonos
