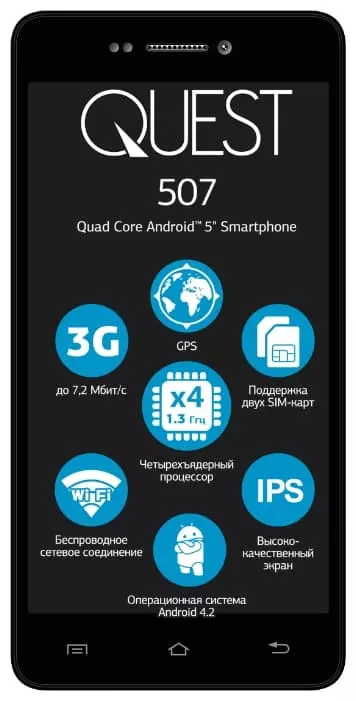Como configurar la cámara del Qumo Quest 507
El teléfono inteligente Qumo Quest 507 se compra no solo para comunicarse con seres queridos y colegas, sino también para fotografía móvil. El dispositivo está equipado con una buena cámara que le permite capturar momentos importantes de la vida. Y para obtener imágenes de alta calidad, debe configurar la cámara del Qumo Quest 507
Funciones de la aplicación Cámara
Para fotografía y video móvil en cualquier teléfono inteligente Android, incluido Qumo Quest 507, se utiliza la aplicación de cámara estándar. Su icono se encuentra en la pantalla de inicio y, después de tocarlo, accederá a la interfaz de control de la cámara.
Modo de cámara estándar

Después de iniciar la aplicación, se encuentra en modo automático. Puede llamarse "Auto" o "Foto". Este modo está diseñado para crear fotografías con el equilibrio óptimo de todos los ajustes para que tengan una buena claridad y reproducción del color. Se crea una foto presionando el botón del obturador circular.

Normalmente, la cámara de Qumo Quest 507 enfoca bien al sujeto en sí. Pero si el enfoque deja mucho que desear, puede forzar el enfoque en el sujeto deseado tocando la pantalla del teléfono inteligente.
En la parte superior de la pantalla, verá opciones adicionales que pueden ser útiles al tomar fotografías. En particular, puede activar HDR para una reproducción de color más precisa de áreas demasiado brillantes y oscuras del marco, aplicar efectos de Inteligencia Artificial (IA) o activar el flash, por ejemplo.

Para ampliar una imagen, puede utilizar la función de zoom. Mueva los dedos desde el centro de la pantalla hacia los bordes y la interfaz muestra una barra práctica que le permite ajustar el grado de zoom.

Cambiar a una cámara frontal
Puede disparar no solo con la cámara principal sino también con la cámara frontal. Para cambiar a la lente frontal, presione el botón de flecha circular a la derecha del botón del obturador. Aquí también puede ajustar la cámara frontal para una captura óptima seleccionando efectos adicionales o activando la IA.

Cambiar entre modos
La cámara de Qumo Quest 507 no solo te ayuda a capturar fotos, sino también videos. Use el menú sobre el botón del obturador para cambiar entre los modos de disparo. Estos son los modos principales, cuyo número depende directamente de la versión de firmware de su teléfono.
Por ejemplo, puede cambiar al modo 'Noche' para que sus imágenes sean más brillantes al anochecer, o al modo 'Retrato' para crear imágenes con un efecto de fondo borroso (bokeh). Un toque en la pestaña Video lo lleva a la ventana Video. Simplemente presione el botón rojo Rec para comenzar a grabar.

A la izquierda puedes ver la sección 'Pro', que contiene opciones para el ajuste manual de las fotos. Aquí, el usuario ajusta configuraciones como el balance de blancos, el enfoque de la imagen, ISO y más.

Cambio entre lentes
Si su versión del Qumo Quest 507 tiene más de una cámara, puede alternar entre las lentes delantera y trasera. Por ejemplo, para cambiar al módulo gran angular, debe tocar la taza 0.6X.

Si desea cambiar al modo macro, deberá ir a un menú adicional, al que se accede presionando el botón de tres barras.

Aquí encontrará el modo "Macro" y otras configuraciones como la línea de horizonte y la activación de cuadrícula. Esta ventana también proporciona un botón para cambiar al modo de configuración.
Configuración
En la configuración, puede activar o desactivar la marca de agua, ajustar la calidad de la imagen y establecer teclas de acceso rápido para instantáneas rápidas.

Esta sección es muy grande, así que no dude en estudiarla detenidamente para que sus fotos y videos Qumo Quest 507 sean lo más llamativos posible.
Share this page with your friends:Ver también:
Cómo flashear Qumo Quest 507
Cómo rootear Qumo Quest 507
Reiniciar de fabrica Qumo Quest 507
Cómo reiniciar Qumo Quest 507
Cómo desbloquear Qumo Quest 507
Qué hacer si Qumo Quest 507 no se enciende
Qué hacer si Qumo Quest 507 no se carga
Qué hacer si Qumo Quest 507 no se conecta a la PC a través de USB
Cómo tomar una captura de pantalla en Qumo Quest 507
Cómo restablecer la cuenta de Google en Qumo Quest 507
Cómo grabar una llamada en Qumo Quest 507
Cómo actualizar Qumo Quest 507
Cómo conectar Qumo Quest 507 a la TV
Cómo borrar el caché en Qumo Quest 507
Cómo hacer una copia de seguridad en Qumo Quest 507
Cómo deshabilitar anuncios en Qumo Quest 507
Cómo borrar el almacenamiento en Qumo Quest 507
Cómo aumentar la fuente en Qumo Quest 507
Cómo compartir internet en Qumo Quest 507
Cómo transferir datos a Qumo Quest 507
Cómo desbloquear el gestor de arranque en Qumo Quest 507
Cómo recuperar fotos en Qumo Quest 507
Cómo grabar la pantalla en Qumo Quest 507
Cómo encontrar la lista negra en Qumo Quest 507
Cómo configurar la huella digital en Qumo Quest 507
Cómo bloquear el número en Qumo Quest 507
Cómo habilitar la rotación automática en Qumo Quest 507
Cómo configurar o apagar una alarma en Qumo Quest 507
Cómo cambiar el tono de llamada en Qumo Quest 507
Cómo habilitar el porcentaje de batería en Qumo Quest 507
Cómo desactivar las notificaciones en Qumo Quest 507
Cómo desactivar el Asistente de Google en Qumo Quest 507
Cómo desactivar la pantalla de bloqueo en Qumo Quest 507
Cómo eliminar aplicación en Qumo Quest 507
Cómo recuperar contactos en Qumo Quest 507
¿Dónde está la papelera de reciclaje en Qumo Quest 507
Cómo instalar WhatsApp en Qumo Quest 507
Cómo configurar la foto de contacto en Qumo Quest 507
Cómo escanear un código QR en Qumo Quest 507
Cómo conectar Qumo Quest 507 a PC
Cómo poner la tarjeta SD en Qumo Quest 507
Cómo actualizar Play Store en Qumo Quest 507
Cómo instalar la cámara de Google en Qumo Quest 507
Cómo activar la depuración USB en Qumo Quest 507
Cómo apagar Qumo Quest 507
Cómo cargar Qumo Quest 507
Como rastrear un celular Qumo Quest 507
Cómo poner contraseña en Qumo Quest 507
Cómo activar 5G en Qumo Quest 507
Cómo activar VPN en Qumo Quest 507
Cómo instalar aplicaciones en Qumo Quest 507
Cómo insertar una tarjeta SIM en Qumo Quest 507
Cómo habilitar y configurar NFC en Qumo Quest 507
Cómo configurar la hora en Qumo Quest 507
Cómo conectar auriculares a Qumo Quest 507
Cómo borrar el historial del navegador en Qumo Quest 507
Cómo desmontar un Qumo Quest 507
Cómo ocultar una aplicación en Qumo Quest 507
Cómo descargar videos de YouTube en Qumo Quest 507
Cómo desbloquear un contacto en Qumo Quest 507
Cómo encender la linterna en Qumo Quest 507
Cómo dividir la pantalla en Qumo Quest 507
Cómo apagar el sonido de la cámara en Qumo Quest 507
Cómo recortar video en Qumo Quest 507
Cómo comprobar la memoria RAM en Qumo Quest 507
Cómo omitir la cuenta de Google en Qumo Quest 507
Cómo reparar la pantalla negra de Qumo Quest 507
Cómo cambiar el idioma en Qumo Quest 507
Cómo abrir el modo de ingeniería en Qumo Quest 507
Cómo abrir el modo de recuperación en Qumo Quest 507
Cómo encontrar y encender una grabadora de voz en Qumo Quest 507
Cómo hacer videollamadas en Qumo Quest 507
Qumo Quest 507 tarjeta SIM no detectada
Cómo transferir contactos a Qumo Quest 507
Cómo habilitar/deshabilitar el modo «No molestar» en Qumo Quest 507
Cómo habilitar/deshabilitar el contestador automático en Qumo Quest 507
Cómo configurar el reconocimiento facial en Qumo Quest 507
Cómo configurar el correo de voz en Qumo Quest 507
Cómo escuchar el correo de voz en Qumo Quest 507
Cómo verificar el número IMEI en Qumo Quest 507
Cómo activar la carga rápida en Qumo Quest 507
Cómo reemplazar la batería en Qumo Quest 507
Cómo actualizar la aplicación en Qumo Quest 507
Por qué Qumo Quest 507 se descarga rápidamente
Cómo establecer una contraseña para aplicaciones en Qumo Quest 507
Cómo formatear Qumo Quest 507
Cómo instalar TWRP en Qumo Quest 507
Cómo configurar el desvío de llamadas en Qumo Quest 507
Cómo vaciar la papelera de reciclaje en Qumo Quest 507
Dónde encontrar el portapapeles en Qumo Quest 507
Como configurar la cámara del otros teléfonos