Cómo configurar el desvío de llamadas en Philips Xenium W6610
Redireccionar o reenviar llamadas: esta función puede redirigir automáticamente una llamada telefónica de un número a otro. Para que quede claro, demos un ejemplo sencillo. Ha registrado un nuevo número de teléfono, pero sabe que aún puede recibir llamadas al anterior. Para asegurarse de que no se pierda ninguna de estas llamadas, puede configurar la redirección de llamadas a Philips Xenium W6610 desde su número anterior al nuevo. Ahora, si alguien quiere contactarte a través de una llamada al número anterior, se producirá la redirección automática al nuevo.
¿Cuánto cuesta esta función?
¡La redirección no es gratuita! Desafortunadamente, no es posible simplemente habilitarlo en la configuración de Android; primero, debes conectarlo desde tu operador. Inmediatamente le diremos que nadie le cobrará por conectar este servicio. Sólo pagarás por las llamadas desviadas. El precio medio por minuto de dicha llamada es diferente para cada país. Recomendamos consultar esta información con el operador ya que nadie quiere recibir una factura elevada a final de mes.
Habilitar la redirección
Para habilitar el desvío de llamadas a Philips Xenium W6610, debe hacer lo siguiente:
- Vaya a la configuración de su teléfono inteligente.
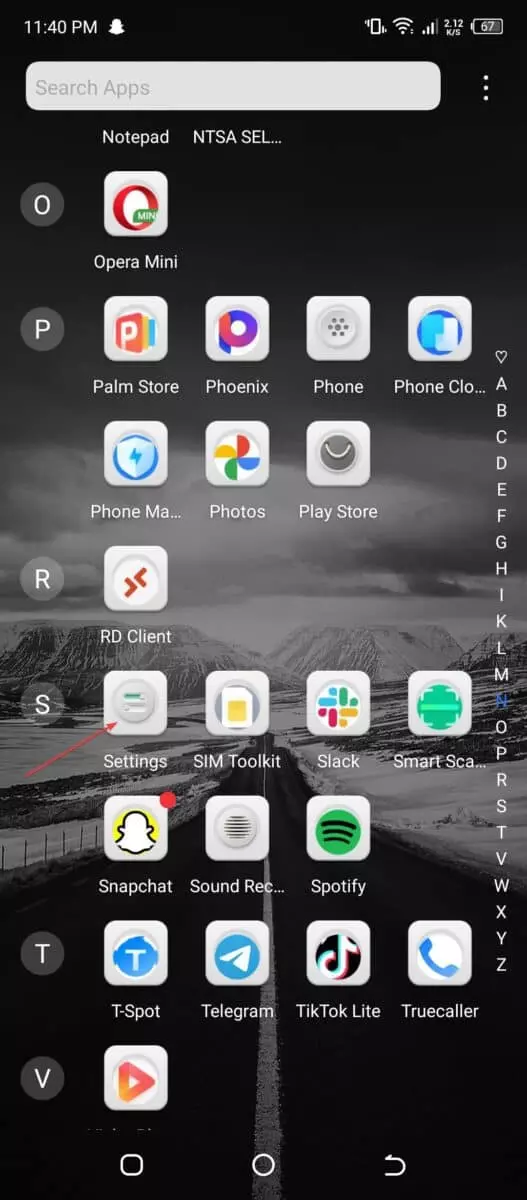
- Utiliza el buscador ubicado en la parte superior de la pantalla para encontrar el submenú «Desvío de llamadas».
- Aquí puedes ver las diferentes opciones de reenvío:
- «Desviar siempre llamadas»: cada llamada a la tarjeta SIM instalada en su dispositivo se enviará a un número diferente.
- «Si el número de teléfono está ocupado»: la redirección solo funcionará si ya estás hablando con alguien.
- «Si no hay respuesta»: el desvío solo funcionará si no pudo contestar la llamada.
- «Si el número no está disponible»: la redirección solo se producirá si la tarjeta SIM no funciona (por ejemplo, si se encuentra fuera del área de las torres telefónicas).
- Seleccione la opción deseada, ingrese el número de teléfono al que se desviarán las llamadas en la ventana que se abre y haga clic en «Encender».
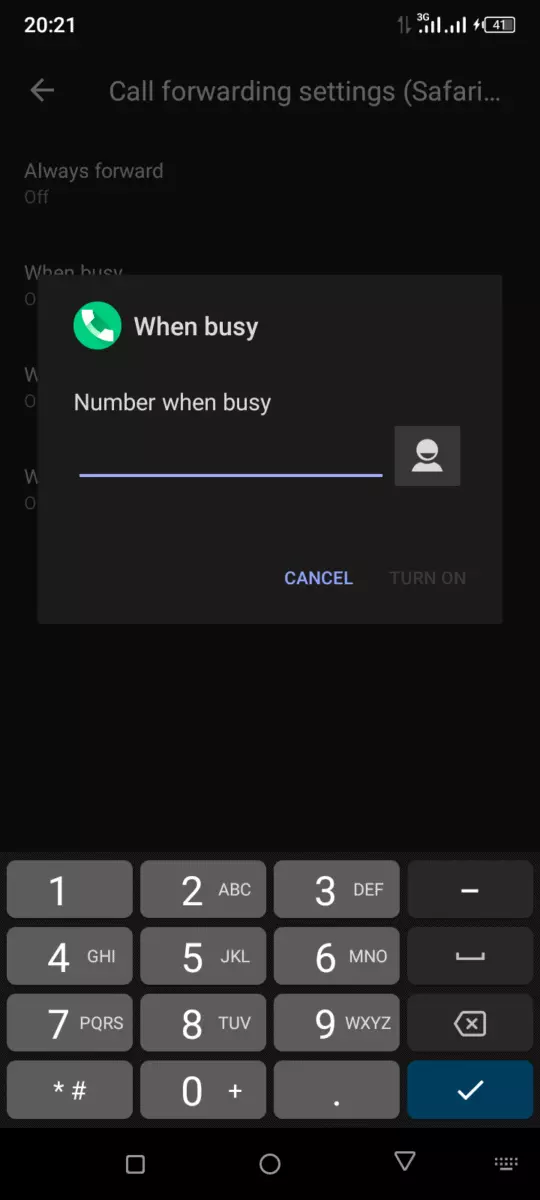
Si utilizas la aplicación «Llamadas» de Google:
- Ir a la aplicación.
- Haga clic en los tres puntos para ingresar a la configuración.
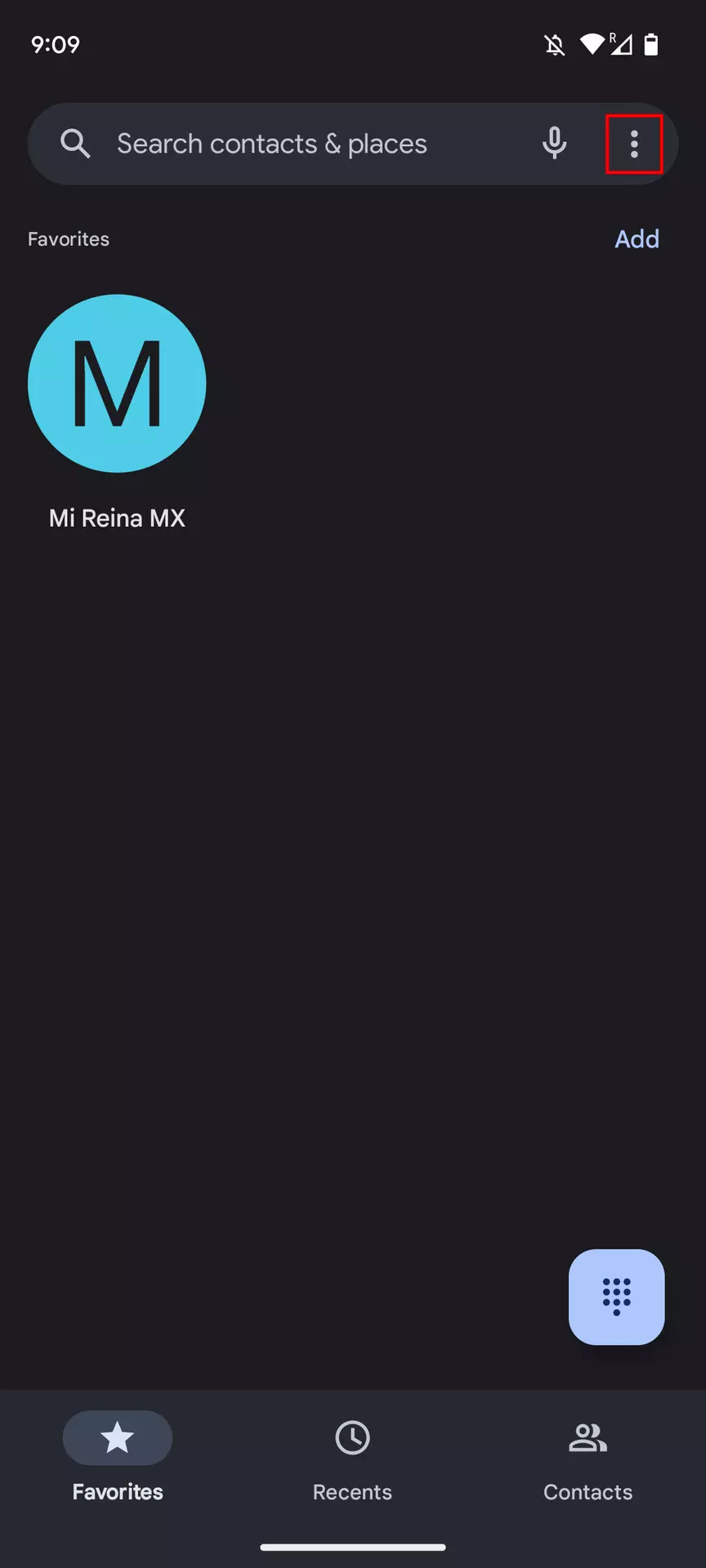
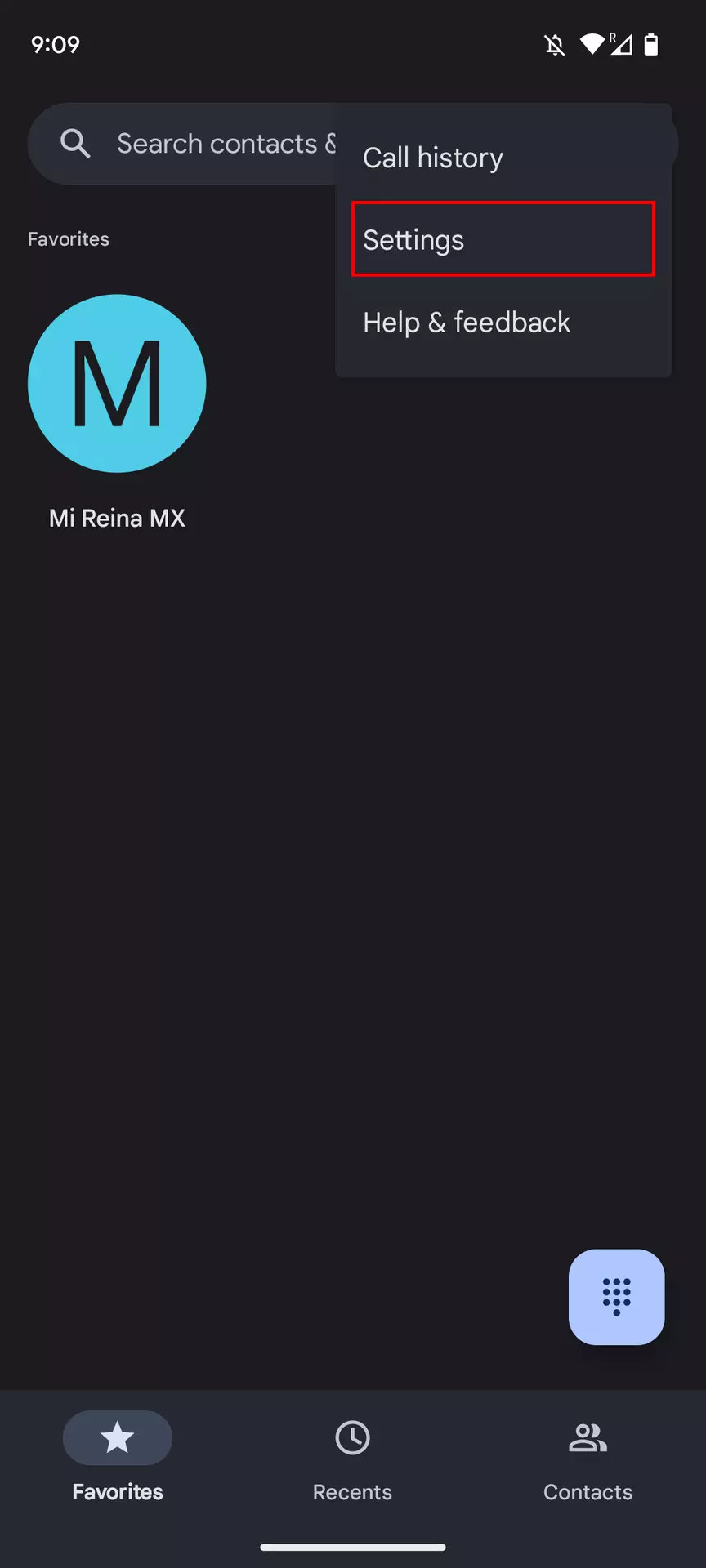
- Vaya a «Cuentas para llamadas» — «Desvío de llamadas».
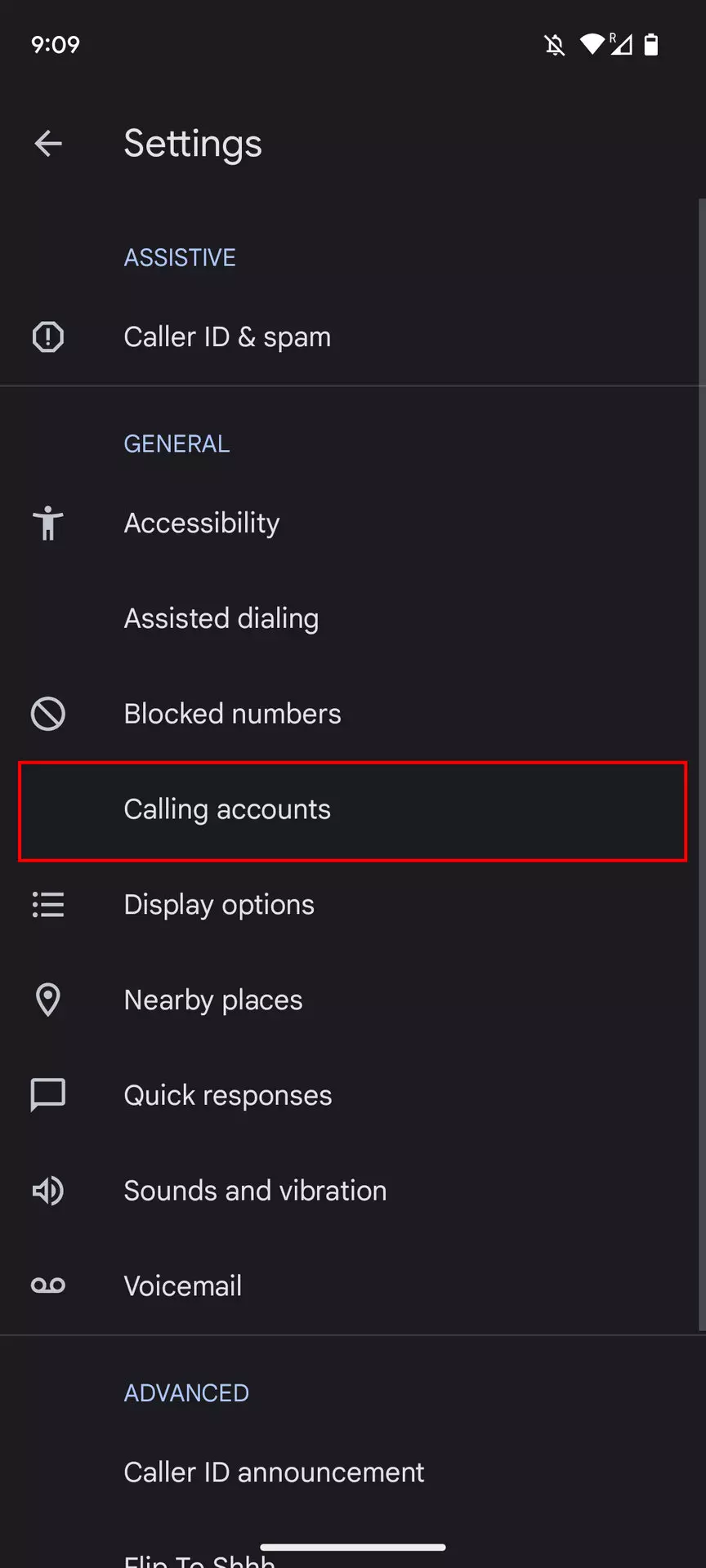
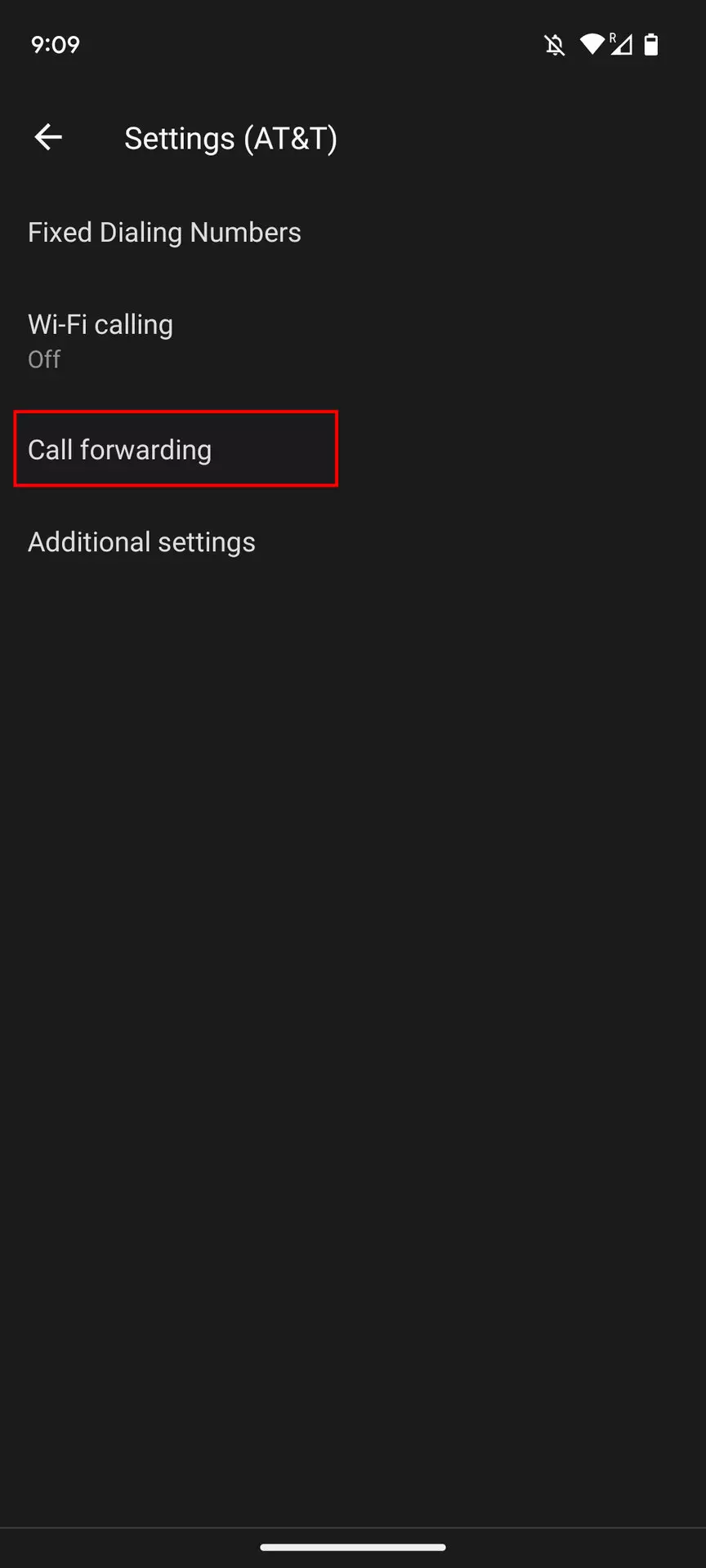
- También habrá opciones descritas en el algoritmo anterior. Seleccione nuevamente el óptimo para usted, ingrese el número de teléfono y presione «Encender».
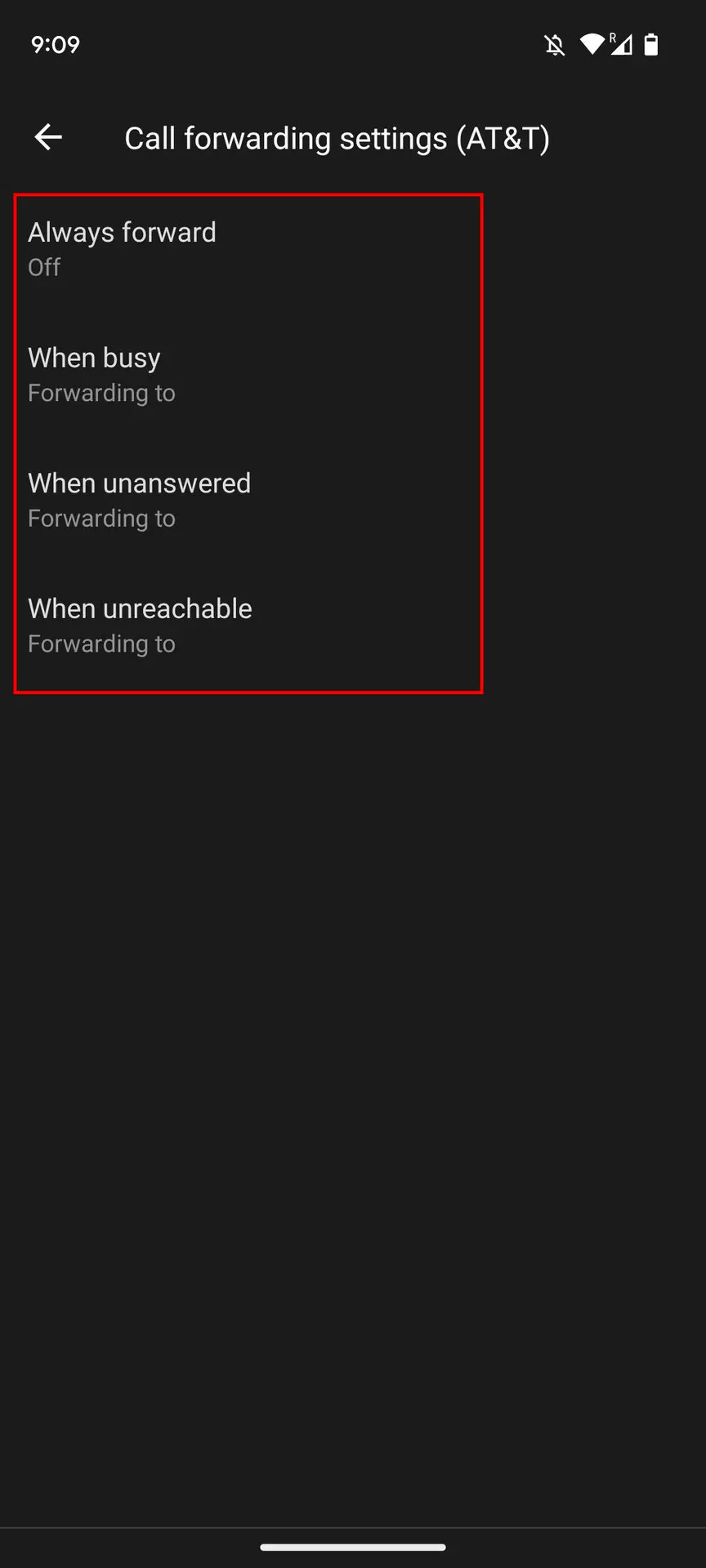
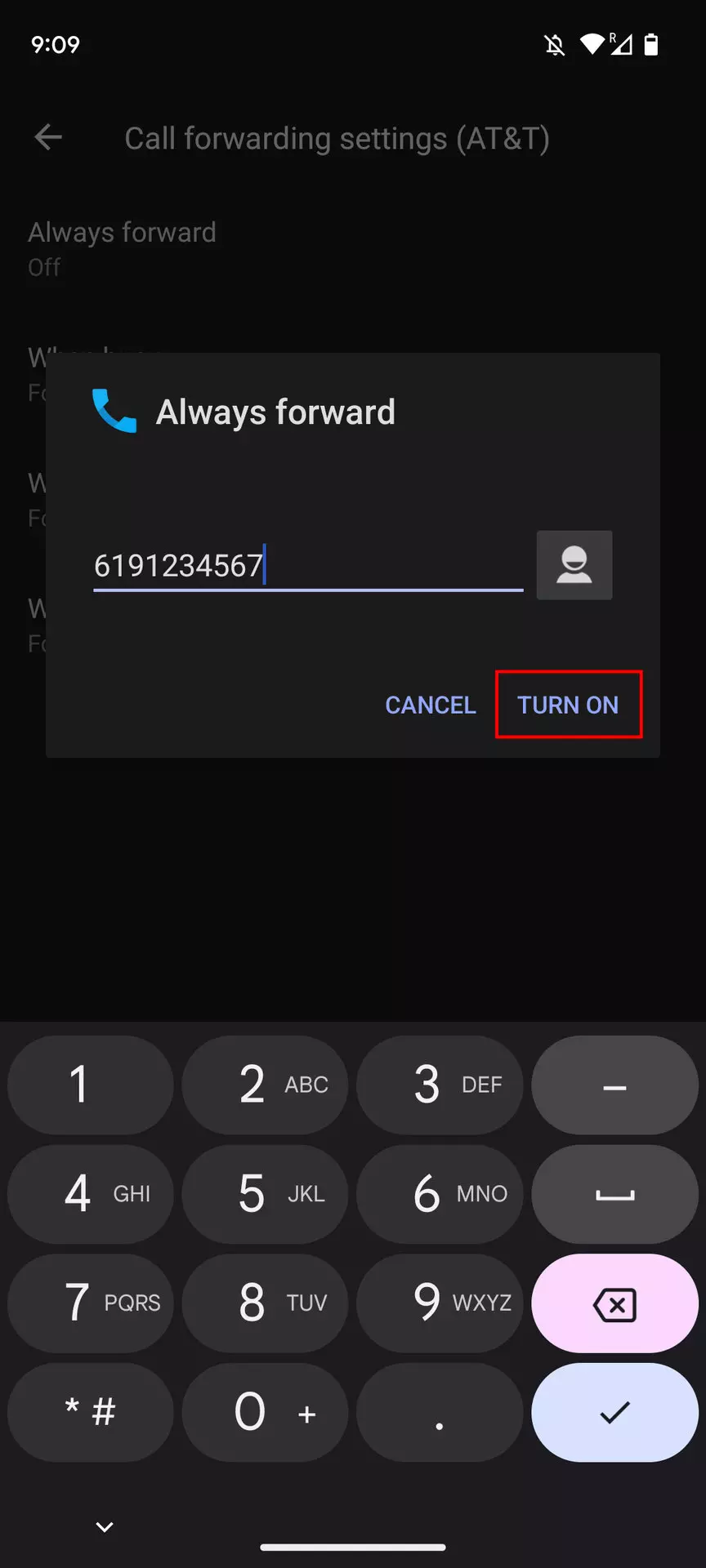
Tenga en cuenta que la redirección de llamadas no redirige los SMS. Esta es otra función por la que, en consecuencia, deberá pagar por separado.
Comparte esta página con tus amigos:Ver también:
Cómo flashear Philips Xenium W6610
Cómo rootear Philips Xenium W6610
Reiniciar de fabrica Philips Xenium W6610
Cómo reiniciar Philips Xenium W6610
Cómo desbloquear Philips Xenium W6610
Qué hacer si Philips Xenium W6610 no se enciende
Qué hacer si Philips Xenium W6610 no se carga
Qué hacer si Philips Xenium W6610 no se conecta a la PC a través de USB
Cómo tomar una captura de pantalla en Philips Xenium W6610
Cómo restablecer la cuenta de Google en Philips Xenium W6610
Cómo grabar una llamada en Philips Xenium W6610
Cómo actualizar Philips Xenium W6610
Cómo conectar Philips Xenium W6610 a la TV
Cómo borrar el caché en Philips Xenium W6610
Cómo hacer una copia de seguridad en Philips Xenium W6610
Cómo deshabilitar anuncios en Philips Xenium W6610
Cómo borrar el almacenamiento en Philips Xenium W6610
Cómo aumentar la fuente en Philips Xenium W6610
Cómo compartir internet en Philips Xenium W6610
Cómo transferir datos a Philips Xenium W6610
Cómo desbloquear el gestor de arranque en Philips Xenium W6610
Cómo recuperar fotos en Philips Xenium W6610
Cómo grabar la pantalla en Philips Xenium W6610
Cómo encontrar la lista negra en Philips Xenium W6610
Cómo configurar la huella digital en Philips Xenium W6610
Cómo bloquear el número en Philips Xenium W6610
Cómo habilitar la rotación automática en Philips Xenium W6610
Cómo configurar o apagar una alarma en Philips Xenium W6610
Cómo cambiar el tono de llamada en Philips Xenium W6610
Cómo habilitar el porcentaje de batería en Philips Xenium W6610
Cómo desactivar las notificaciones en Philips Xenium W6610
Cómo desactivar el Asistente de Google en Philips Xenium W6610
Cómo desactivar la pantalla de bloqueo en Philips Xenium W6610
Cómo eliminar aplicación en Philips Xenium W6610
Cómo recuperar contactos en Philips Xenium W6610
¿Dónde está la papelera de reciclaje en Philips Xenium W6610
Cómo instalar WhatsApp en Philips Xenium W6610
Cómo configurar la foto de contacto en Philips Xenium W6610
Cómo escanear un código QR en Philips Xenium W6610
Cómo conectar Philips Xenium W6610 a PC
Cómo poner la tarjeta SD en Philips Xenium W6610
Cómo actualizar Play Store en Philips Xenium W6610
Cómo instalar la cámara de Google en Philips Xenium W6610
Cómo activar la depuración USB en Philips Xenium W6610
Cómo apagar Philips Xenium W6610
Cómo cargar Philips Xenium W6610
Cómo configurar la cámara del Philips Xenium W6610
Como rastrear un celular Philips Xenium W6610
Cómo poner contraseña en Philips Xenium W6610
Cómo activar 5G en Philips Xenium W6610
Cómo activar VPN en Philips Xenium W6610
Cómo instalar aplicaciones en Philips Xenium W6610
Cómo insertar una tarjeta SIM en Philips Xenium W6610
Cómo habilitar y configurar NFC en Philips Xenium W6610
Cómo configurar la hora en Philips Xenium W6610
Cómo conectar auriculares a Philips Xenium W6610
Cómo borrar el historial del navegador en Philips Xenium W6610
Cómo desmontar un Philips Xenium W6610
Cómo ocultar una aplicación en Philips Xenium W6610
Cómo descargar videos de YouTube en Philips Xenium W6610
Cómo desbloquear un contacto en Philips Xenium W6610
Cómo encender la linterna en Philips Xenium W6610
Cómo dividir la pantalla en Philips Xenium W6610
Cómo apagar el sonido de la cámara en Philips Xenium W6610
Cómo recortar video en Philips Xenium W6610
Cómo comprobar la memoria RAM en Philips Xenium W6610
Cómo omitir la cuenta de Google en Philips Xenium W6610
Cómo reparar la pantalla negra de Philips Xenium W6610
Cómo cambiar el idioma en Philips Xenium W6610
Cómo abrir el modo de ingeniería en Philips Xenium W6610
Cómo abrir el modo de recuperación en Philips Xenium W6610
Cómo encontrar y encender una grabadora de voz en Philips Xenium W6610
Cómo hacer videollamadas en Philips Xenium W6610
Philips Xenium W6610 tarjeta SIM no detectada
Cómo transferir contactos a Philips Xenium W6610
Cómo habilitar/deshabilitar el modo «No molestar» en Philips Xenium W6610
Cómo habilitar/deshabilitar el contestador automático en Philips Xenium W6610
Cómo configurar el reconocimiento facial en Philips Xenium W6610
Cómo configurar el correo de voz en Philips Xenium W6610
Cómo escuchar el correo de voz en Philips Xenium W6610
Cómo verificar el número IMEI en Philips Xenium W6610
Cómo activar la carga rápida en Philips Xenium W6610
Cómo reemplazar la batería en Philips Xenium W6610
Cómo actualizar la aplicación en Philips Xenium W6610
Por qué Philips Xenium W6610 se descarga rápidamente
Cómo establecer una contraseña para aplicaciones en Philips Xenium W6610
Cómo formatear Philips Xenium W6610
Cómo instalar TWRP en Philips Xenium W6610
Cómo vaciar la papelera de reciclaje en Philips Xenium W6610
Dónde encontrar el portapapeles en Philips Xenium W6610
Cómo configurar el desvío de llamadas en otros teléfonos
