Cómo borrar el caché en Samsung Galaxy C7 (2017)
La memoria interna de Samsung Galaxy C7 (2017) se llena gradualmente durante el uso. Los usuarios pueden borrar el caché en Samsung Galaxy C7 (2017), después de lo cual la memoria estará disponible a su máxima capacidad.
¿Qué es el caché y para qué sirve?

La caché es un almacenamiento intermedio que recopila datos para su acceso más rápido. Veamos un navegador web para un claro ejemplo de la importancia de dicho almacenamiento. Por ejemplo, un usuario de Samsung Galaxy C7 (2017) suele visitar el mismo sitio. En su primera visita al sitio web, abrir la página tarda 3 segundos, y en la siguiente visita solo tarda 1 segundo. Por lo tanto, usar el caché ahorra tiempo.
La memoria caché está formada por una variedad de aplicaciones. Estos pueden incluir navegadores, software de procesamiento de imágenes, editores de video, redes sociales y juegos. A pesar de los beneficios obvios del uso de caché, este búfer temporal tiene un inconveniente importante. Ocupa mucho espacio libre en el almacenamiento interno.
Dado que los archivos importantes, como las contraseñas de las cuentas o los archivos multimedia, no se almacenan en la memoria caché, puede deshacerse de ellos sin ninguna consecuencia. Como tal, los propietarios de Samsung Galaxy C7 (2017) no solo obtendrán espacio adicional en su almacenamiento interno, sino que también acelerarán el dispositivo.
Formas de borrar el caché en Samsung Galaxy C7 (2017)
Samsung Galaxy C7 (2017) ofrece a sus usuarios varias formas de eliminar el exceso de datos, incluido el caché. El usuario puede realizar la operación tanto por medios integrados (de forma manual o automática) como a través de aplicaciones especiales.
Limpieza manual de caché
Dado que el búfer temporal está formado por aplicaciones, esta forma se puede realizar borrando manualmente la memoria caché de las aplicaciones individuales una por una. Necesitarás:
- Abra la configuración del teléfono.
- Vaya a la sección Aplicaciones.
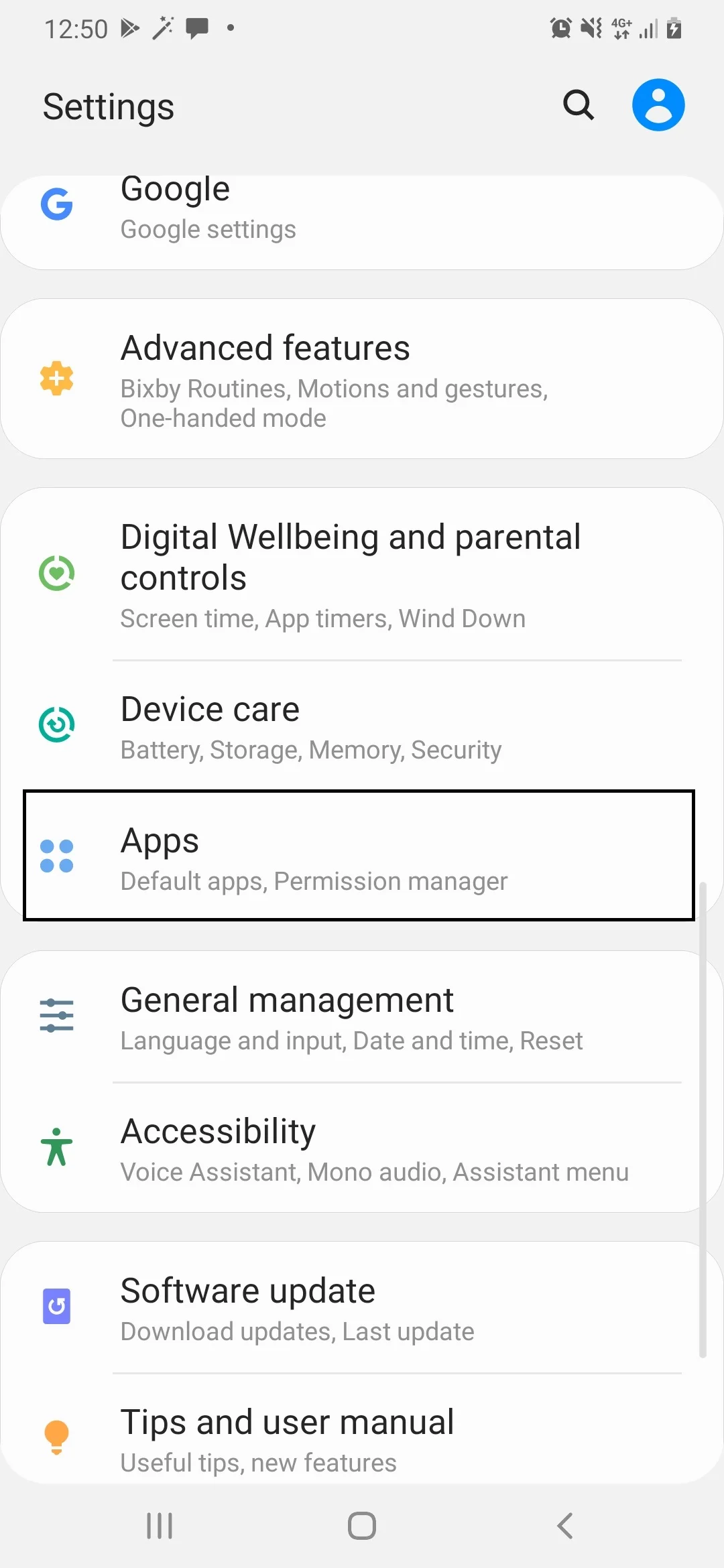
- Seleccione la aplicación requerida.
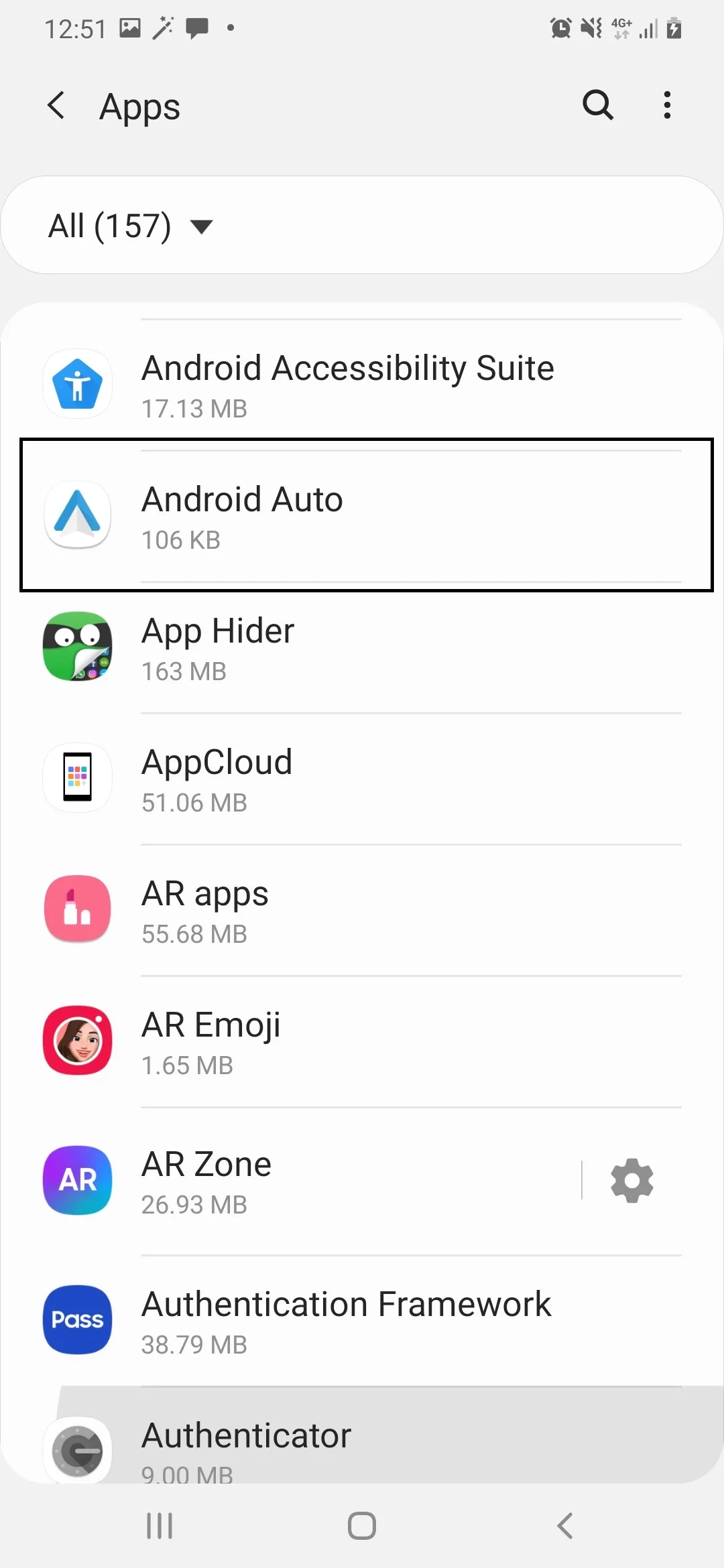
- Abra la sección Almacenamiento.
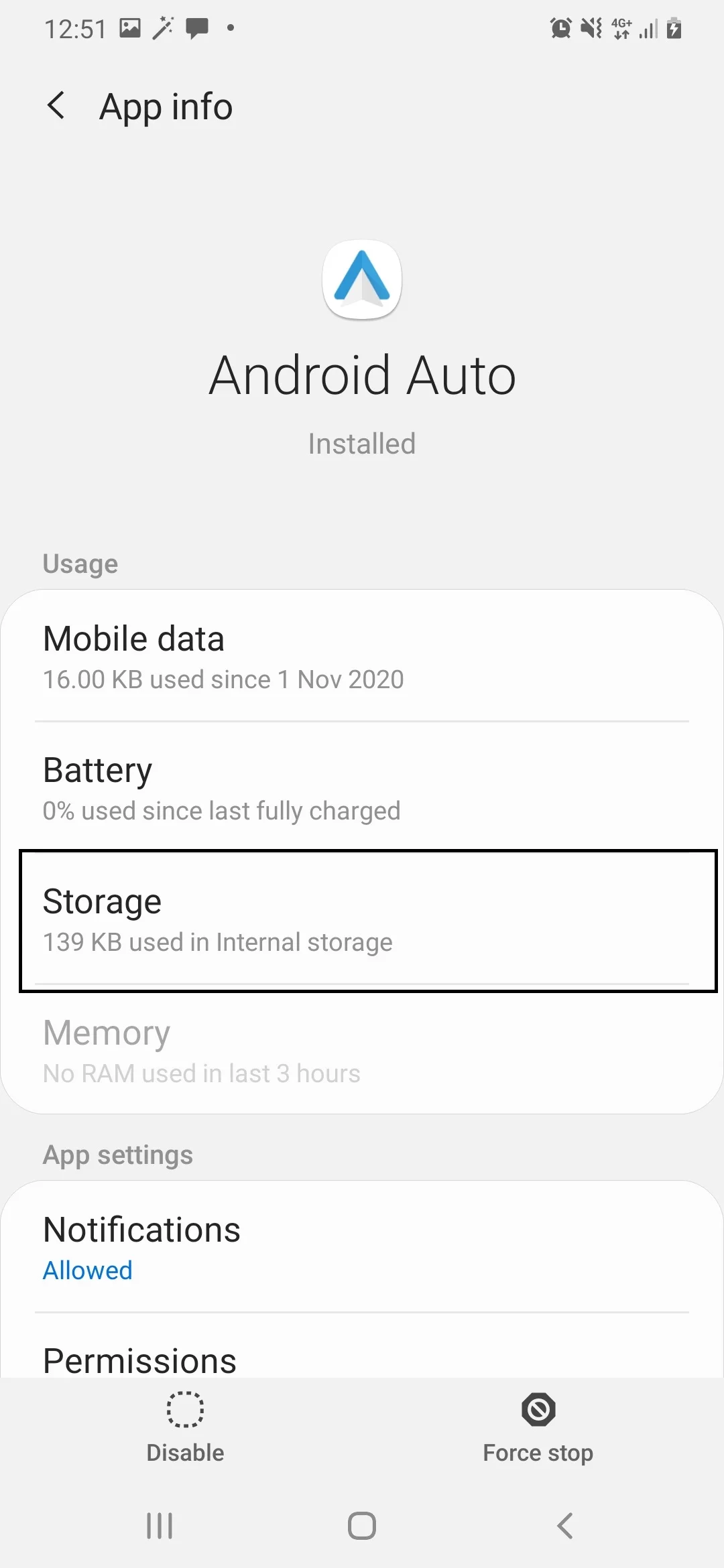
- Presiona el botón Borrar caché.
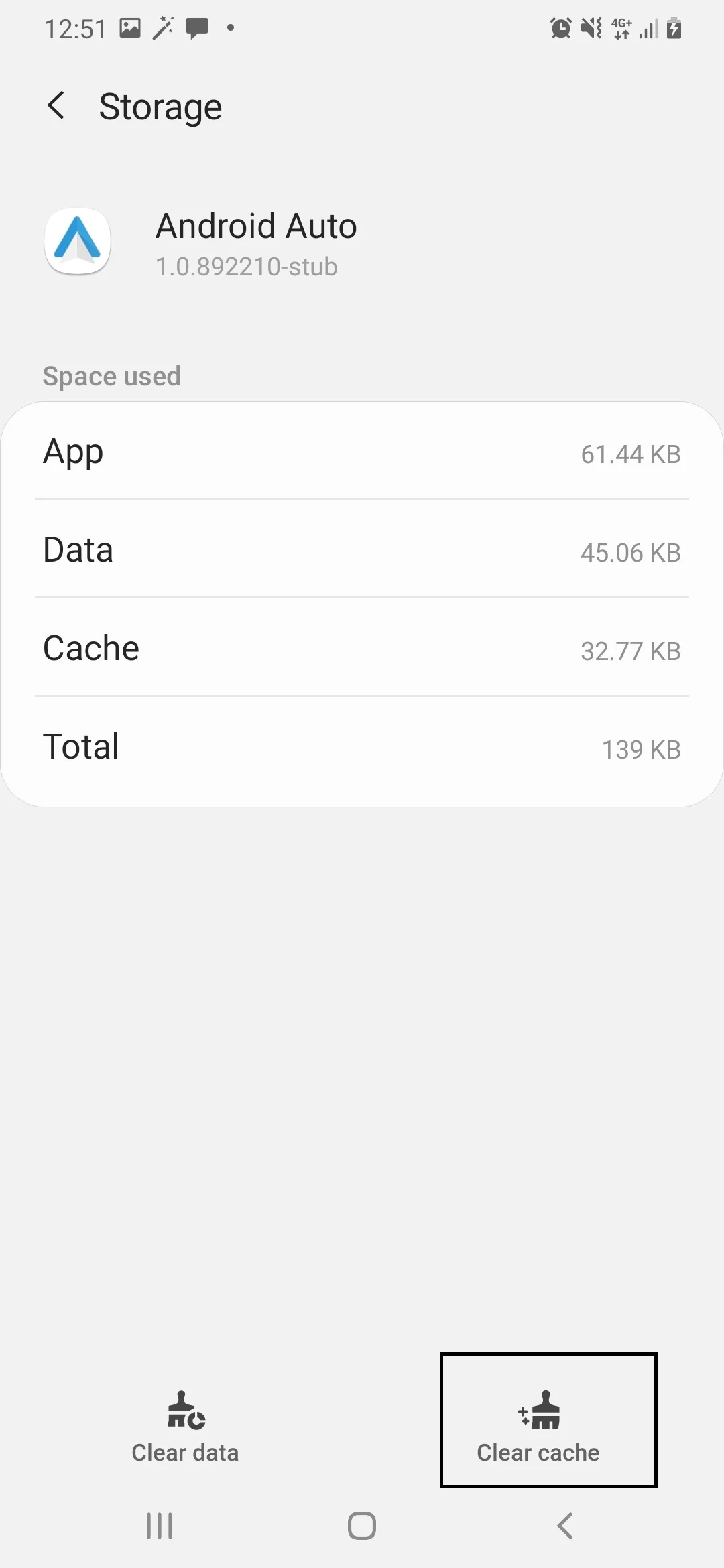
La limpieza del búfer temporal no debe confundirse con la limpieza de los datos de la aplicación. En el primer caso, solo se elimina la información innecesaria, mientras que en el segundo se borra la configuración de la cuenta y otra información importante.
Limpieza automática a través de la configuración
El teléfono Samsung Galaxy C7 (2017) tiene una característica útil que le permite ahorrar tiempo al evitar borrar el caché de aplicaciones individuales. El sistema puede determinar de forma independiente la lista de archivos innecesarios y eliminarlos. Para eliminar automáticamente el exceso de datos, deberá:
- Mantener limpio;
- Limpiador;
- CClimpiador.
Todas las aplicaciones funcionan con un principio básico similar. Por tanto, bastaría con echar un vistazo al funcionamiento de dichas aplicaciones basándonos en el ejemplo de CCleaner. La utilidad es una de las más populares y está disponible tanto en teléfonos inteligentes como en PC.
La limpieza del exceso de datos a través de CCleaner se realiza de la siguiente manera:
- Ejecute la aplicación y permita el acceso al almacenamiento del dispositivo.
- Presione el botón Limpieza rápida.
- Espere a que finalice el análisis y marque los archivos de los que desea deshacerse.
- Presione el botón Finalizar limpieza.
La pantalla mostrará información sobre la finalización exitosa de la operación después de eliminar el caché. Luego puede desinstalar CCleaner o dejar la aplicación para realizar más limpiezas en el futuro.
¿Con qué frecuencia necesitan los usuarios borrar la memoria caché?
El caché no es solo información importante que le permite iniciar aplicaciones más rápido, sino también archivos en exceso que ocupan espacio libre en el almacenamiento de Samsung Galaxy C7 (2017). El búfer temporal se repone diariamente, y la velocidad a la que aparecen nuevos datos excedentes depende de qué tan activamente use el propietario su teléfono inteligente.
Como medida preventiva, se recomienda limpiar el caché mensualmente. Pero en algunas situaciones, la eliminación de tales datos en exceso es muy necesaria. Por ejemplo, si:
- el dispositivo tiene errores y es inestable;
- el almacenamiento interno tiene menos del 20 % de espacio libre;
- las aplicaciones individuales no se inician.
Si no se cumple ninguna de las condiciones, puede hacerlo de manera segura sin borrar el caché. Pero ten en cuenta que una gran cantidad de datos en exceso pueden presentarse en el momento más inoportuno, por lo que no debes olvidarte de las medidas preventivas.
Comparte esta página con tus amigos:Ver también:
Cómo flashear Samsung Galaxy C7 (2017)
Cómo rootear Samsung Galaxy C7 (2017)
Reiniciar de fabrica Samsung Galaxy C7 (2017)
Cómo reiniciar Samsung Galaxy C7 (2017)
Cómo desbloquear Samsung Galaxy C7 (2017)
Qué hacer si Samsung Galaxy C7 (2017) no se enciende
Qué hacer si Samsung Galaxy C7 (2017) no se carga
Qué hacer si Samsung Galaxy C7 (2017) no se conecta a la PC a través de USB
Cómo tomar una captura de pantalla en Samsung Galaxy C7 (2017)
Cómo restablecer la cuenta de Google en Samsung Galaxy C7 (2017)
Cómo grabar una llamada en Samsung Galaxy C7 (2017)
Cómo actualizar Samsung Galaxy C7 (2017)
Cómo conectar Samsung Galaxy C7 (2017) a la TV
Cómo hacer una copia de seguridad en Samsung Galaxy C7 (2017)
Cómo deshabilitar anuncios en Samsung Galaxy C7 (2017)
Cómo borrar el almacenamiento en Samsung Galaxy C7 (2017)
Cómo aumentar la fuente en Samsung Galaxy C7 (2017)
Cómo compartir internet en Samsung Galaxy C7 (2017)
Cómo transferir datos a Samsung Galaxy C7 (2017)
Cómo desbloquear el gestor de arranque en Samsung Galaxy C7 (2017)
Cómo recuperar fotos en Samsung Galaxy C7 (2017)
Cómo grabar la pantalla en Samsung Galaxy C7 (2017)
Cómo encontrar la lista negra en Samsung Galaxy C7 (2017)
Cómo configurar la huella digital en Samsung Galaxy C7 (2017)
Cómo bloquear el número en Samsung Galaxy C7 (2017)
Cómo habilitar la rotación automática en Samsung Galaxy C7 (2017)
Cómo configurar o apagar una alarma en Samsung Galaxy C7 (2017)
Cómo cambiar el tono de llamada en Samsung Galaxy C7 (2017)
Cómo habilitar el porcentaje de batería en Samsung Galaxy C7 (2017)
Cómo desactivar las notificaciones en Samsung Galaxy C7 (2017)
Cómo desactivar el Asistente de Google en Samsung Galaxy C7 (2017)
Cómo desactivar la pantalla de bloqueo en Samsung Galaxy C7 (2017)
Cómo eliminar aplicación en Samsung Galaxy C7 (2017)
Cómo recuperar contactos en Samsung Galaxy C7 (2017)
¿Dónde está la papelera de reciclaje en Samsung Galaxy C7 (2017)
Cómo instalar WhatsApp en Samsung Galaxy C7 (2017)
Cómo configurar la foto de contacto en Samsung Galaxy C7 (2017)
Cómo escanear un código QR en Samsung Galaxy C7 (2017)
Cómo conectar Samsung Galaxy C7 (2017) a PC
Cómo poner la tarjeta SD en Samsung Galaxy C7 (2017)
Cómo actualizar Play Store en Samsung Galaxy C7 (2017)
Cómo instalar la cámara de Google en Samsung Galaxy C7 (2017)
Cómo activar la depuración USB en Samsung Galaxy C7 (2017)
Cómo apagar Samsung Galaxy C7 (2017)
Cómo cargar Samsung Galaxy C7 (2017)
Cómo configurar la cámara del Samsung Galaxy C7 (2017)
Como rastrear un celular Samsung Galaxy C7 (2017)
Cómo poner contraseña en Samsung Galaxy C7 (2017)
Cómo activar 5G en Samsung Galaxy C7 (2017)
Cómo activar VPN en Samsung Galaxy C7 (2017)
Cómo instalar aplicaciones en Samsung Galaxy C7 (2017)
Cómo insertar una tarjeta SIM en Samsung Galaxy C7 (2017)
Cómo habilitar y configurar NFC en Samsung Galaxy C7 (2017)
Cómo configurar la hora en Samsung Galaxy C7 (2017)
Cómo conectar auriculares a Samsung Galaxy C7 (2017)
Cómo borrar el historial del navegador en Samsung Galaxy C7 (2017)
Cómo desmontar un Samsung Galaxy C7 (2017)
Cómo ocultar una aplicación en Samsung Galaxy C7 (2017)
Cómo descargar videos de YouTube en Samsung Galaxy C7 (2017)
Cómo desbloquear un contacto en Samsung Galaxy C7 (2017)
Cómo encender la linterna en Samsung Galaxy C7 (2017)
Cómo dividir la pantalla en Samsung Galaxy C7 (2017)
Cómo apagar el sonido de la cámara en Samsung Galaxy C7 (2017)
Cómo recortar video en Samsung Galaxy C7 (2017)
Cómo comprobar la memoria RAM en Samsung Galaxy C7 (2017)
Cómo omitir la cuenta de Google en Samsung Galaxy C7 (2017)
Cómo reparar la pantalla negra de Samsung Galaxy C7 (2017)
Cómo cambiar el idioma en Samsung Galaxy C7 (2017)
Cómo abrir el modo de ingeniería en Samsung Galaxy C7 (2017)
Cómo abrir el modo de recuperación en Samsung Galaxy C7 (2017)
Cómo encontrar y encender una grabadora de voz en Samsung Galaxy C7 (2017)
Cómo hacer videollamadas en Samsung Galaxy C7 (2017)
Samsung Galaxy C7 (2017) tarjeta SIM no detectada
Cómo transferir contactos a Samsung Galaxy C7 (2017)
Cómo habilitar/deshabilitar el modo «No molestar» en Samsung Galaxy C7 (2017)
Cómo habilitar/deshabilitar el contestador automático en Samsung Galaxy C7 (2017)
Cómo configurar el reconocimiento facial en Samsung Galaxy C7 (2017)
Cómo configurar el correo de voz en Samsung Galaxy C7 (2017)
Cómo escuchar el correo de voz en Samsung Galaxy C7 (2017)
Cómo verificar el número IMEI en Samsung Galaxy C7 (2017)
Cómo activar la carga rápida en Samsung Galaxy C7 (2017)
Cómo reemplazar la batería en Samsung Galaxy C7 (2017)
Cómo actualizar la aplicación en Samsung Galaxy C7 (2017)
Por qué Samsung Galaxy C7 (2017) se descarga rápidamente
Cómo establecer una contraseña para aplicaciones en Samsung Galaxy C7 (2017)
Cómo formatear Samsung Galaxy C7 (2017)
Cómo instalar TWRP en Samsung Galaxy C7 (2017)
Cómo configurar el desvío de llamadas en Samsung Galaxy C7 (2017)
Cómo vaciar la papelera de reciclaje en Samsung Galaxy C7 (2017)
Dónde encontrar el portapapeles en Samsung Galaxy C7 (2017)
Cómo borrar el caché en otros teléfonos
.webp)