Cómo borrar el historial del navegador en Philips Xenium W8500
Durante el uso de Philips Xenium W8500, los propietarios de teléfonos inteligentes suelen utilizar navegadores para acceder a Internet. Almacenan información sobre los recursos visitados. Para eliminar esta información personal, debe borrar el historial del navegador en Philips Xenium W8500. La secuencia de acciones diferirá según el navegador web utilizado.
Google Chrome
La mayoría de las veces, los propietarios de Philips Xenium W8500 utilizan un navegador de Google para acceder a Internet, ya que está instalado en todos los dispositivos Android de forma predeterminada. Para eliminar el historial de su navegador, debe:
- Inicie Google Chrome.
- Abra el menú contextual haciendo clic en tres puntos en la esquina superior derecha.
- Vaya a Historial.
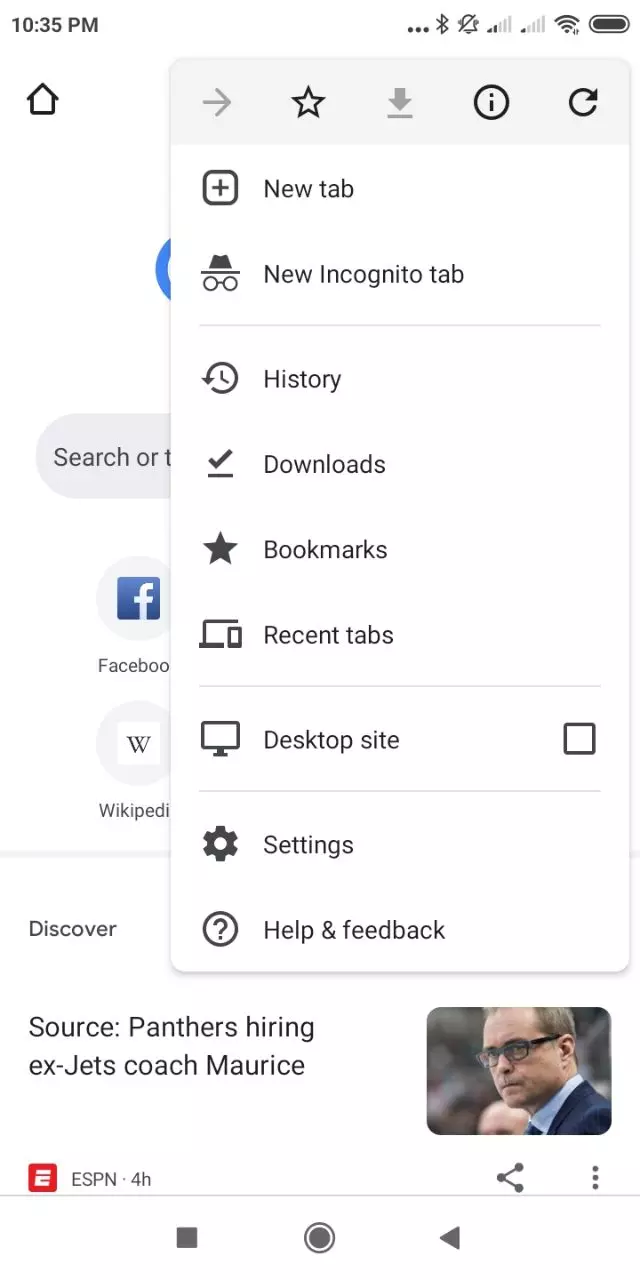
- Haz clic en Borrar datos de navegación.
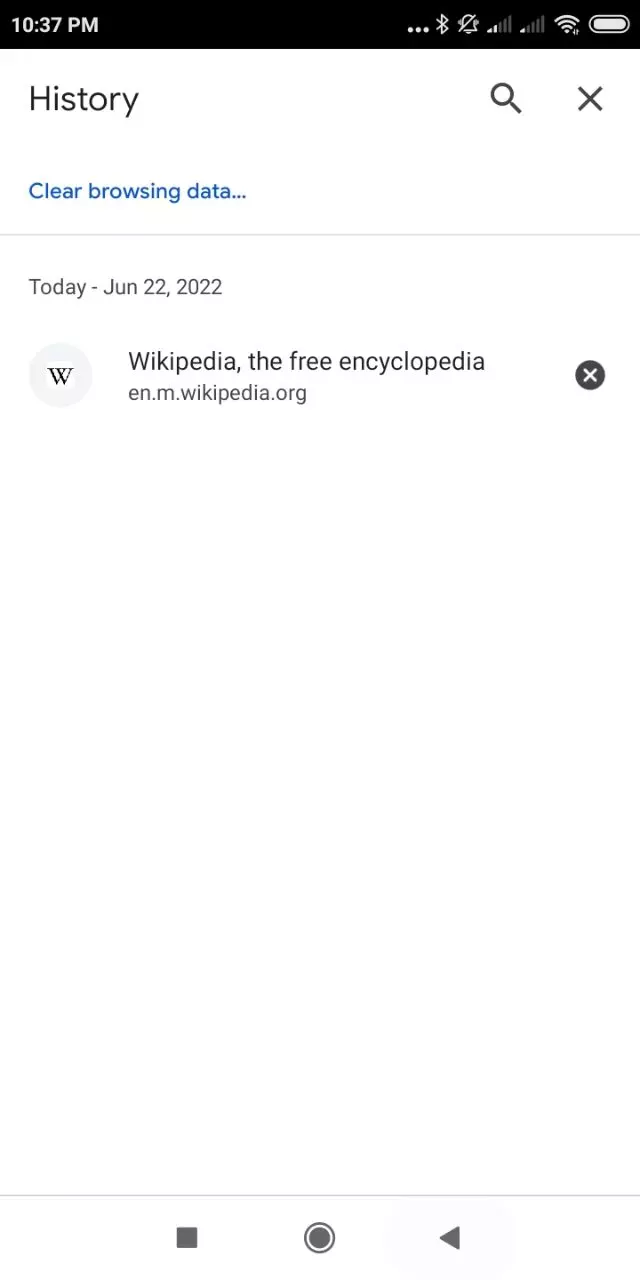
- En la pestaña Básicos, marca el Historial de exploración.
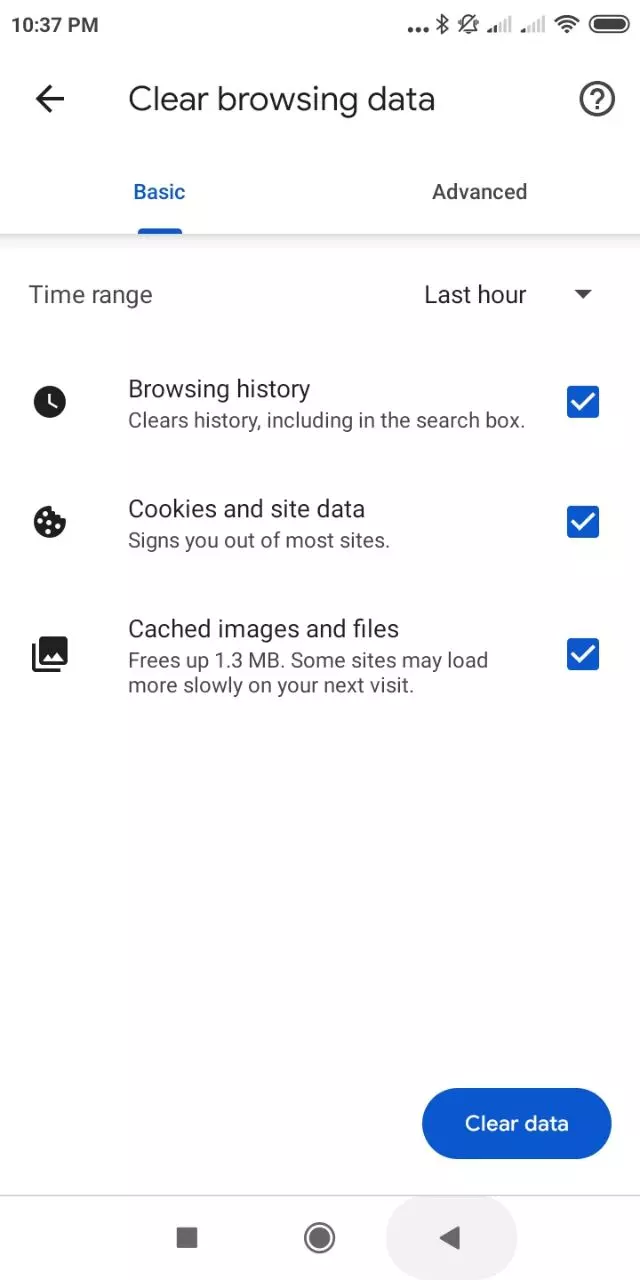
- Haga clic en Borrar datos.
Si todo se hace correctamente, no habrá enlaces en el historial del navegador. Es importante tener en cuenta que cada vez que inicie un navegador, los sitios visitados se guardarán y deberá borrar el historial del navegador de vez en cuando.
Ópera
Otro navegador web popular en Philips Xenium W8500 y otros teléfonos inteligentes Android es Opera. También le permite borrar la lista de sitios visitados, pero esto se hace de manera un poco diferente:
- Inicie Opera.
- Abra el menú contextual haciendo clic en tres puntos en la esquina superior derecha.
- Haga clic en el botón con el avatar de usuario.
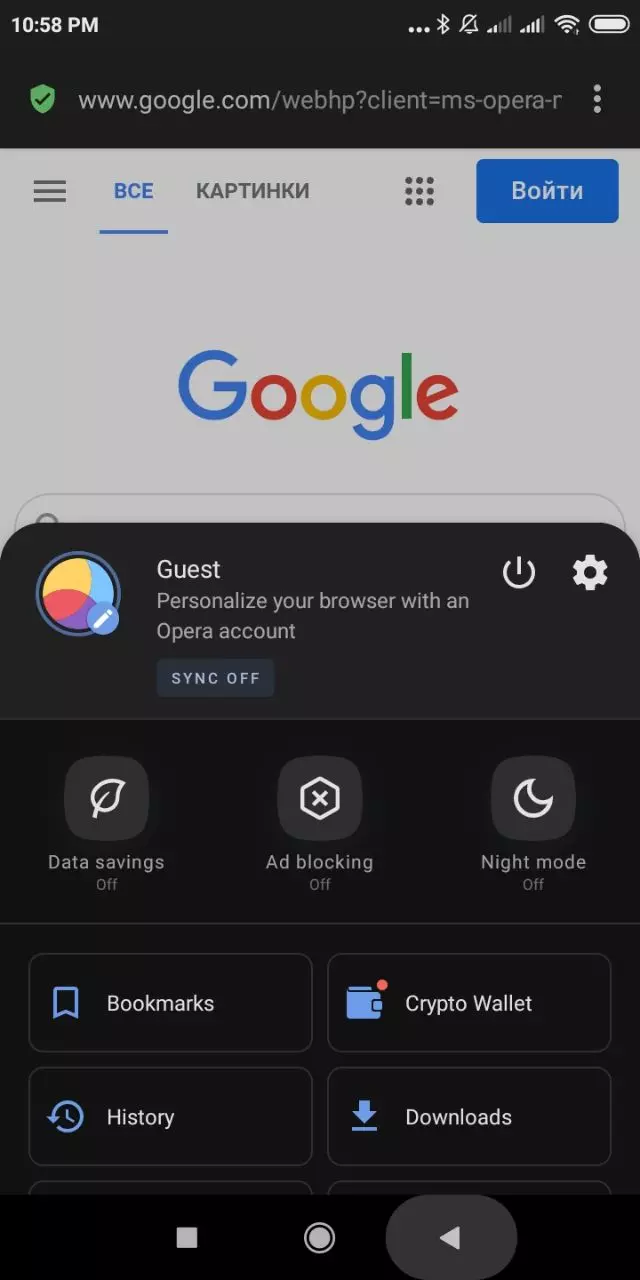
- Vaya a Historial.
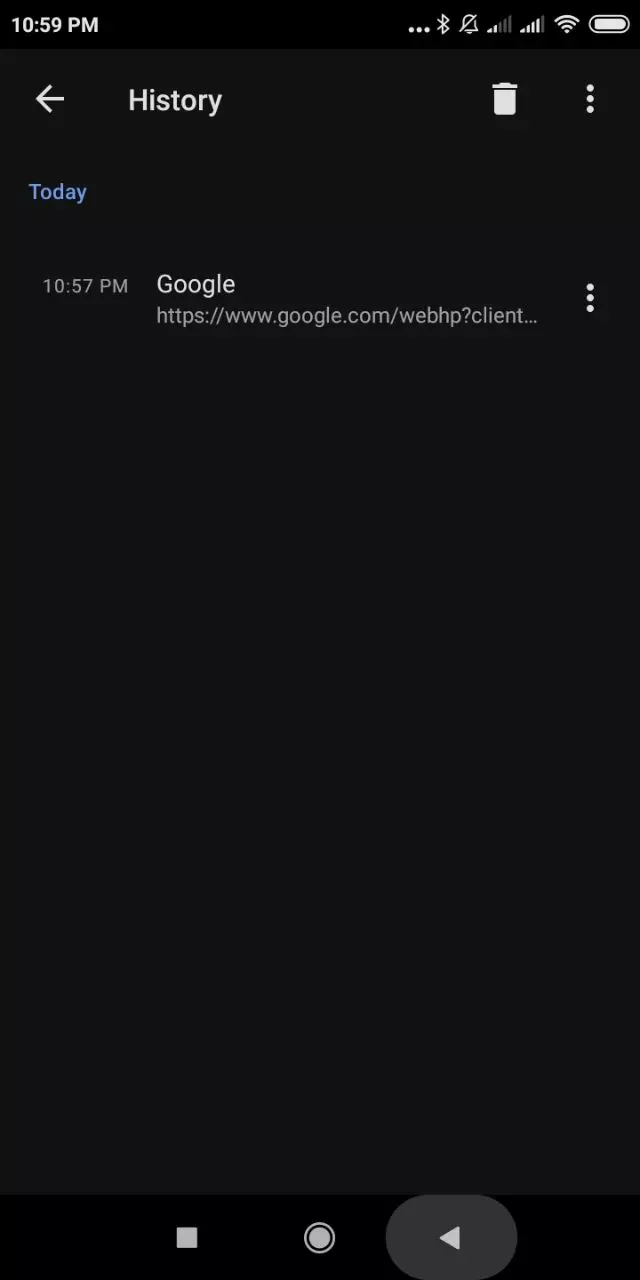
- Limpie los datos haciendo clic en el botón en forma de bote de basura.
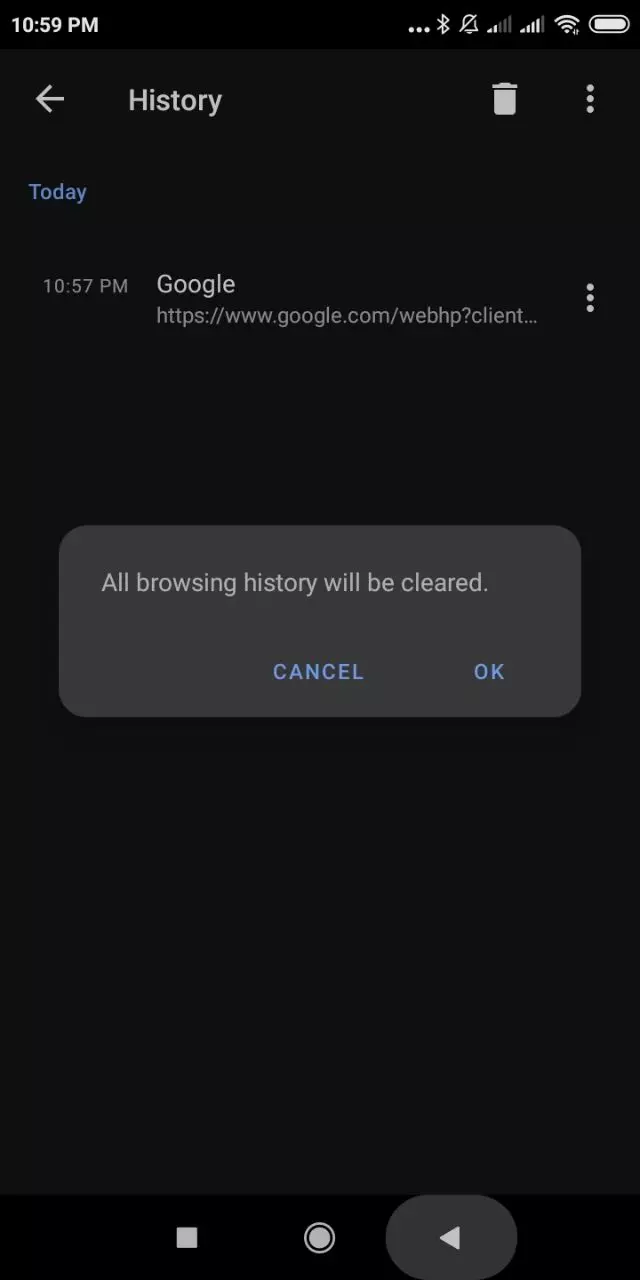
- Haga clic en Borrar datos.
Si lo desea, puede borrar no todo el historial, sino solo visitas individuales. Para hacer esto, debe seleccionar los sitios necesarios y luego tocar el botón en forma de bote de basura.
Mozilla Firefox
El historial de navegación se borra en el navegador web Mozilla Firefox de la siguiente manera:
- Inicie Mozilla Firefox.
- Abra el menú contextual haciendo clic en tres puntos en la esquina inferior derecha.
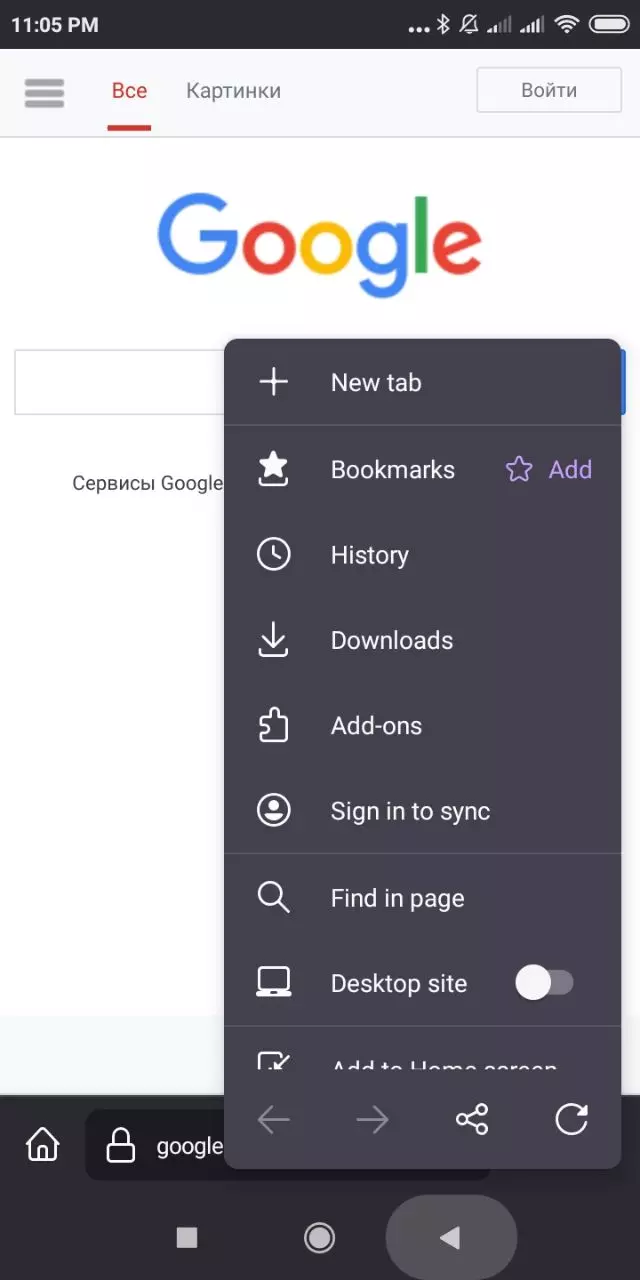
- Vaya a Historial.
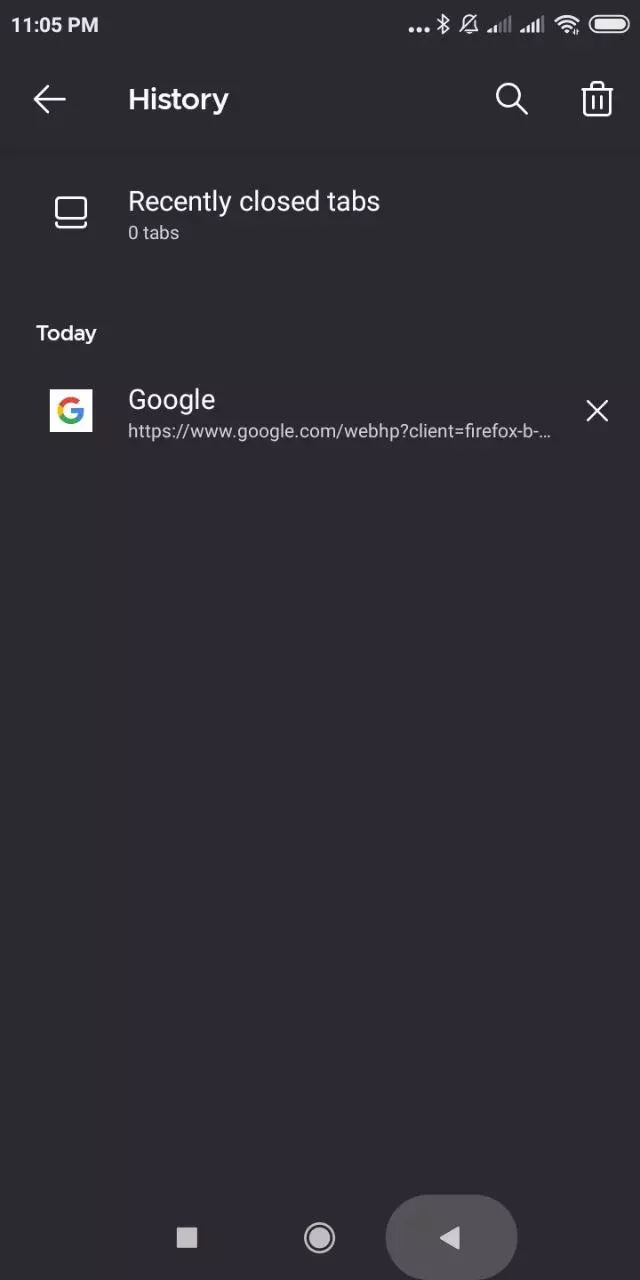
- Limpie los datos haciendo clic en el botón en forma de bote de basura.
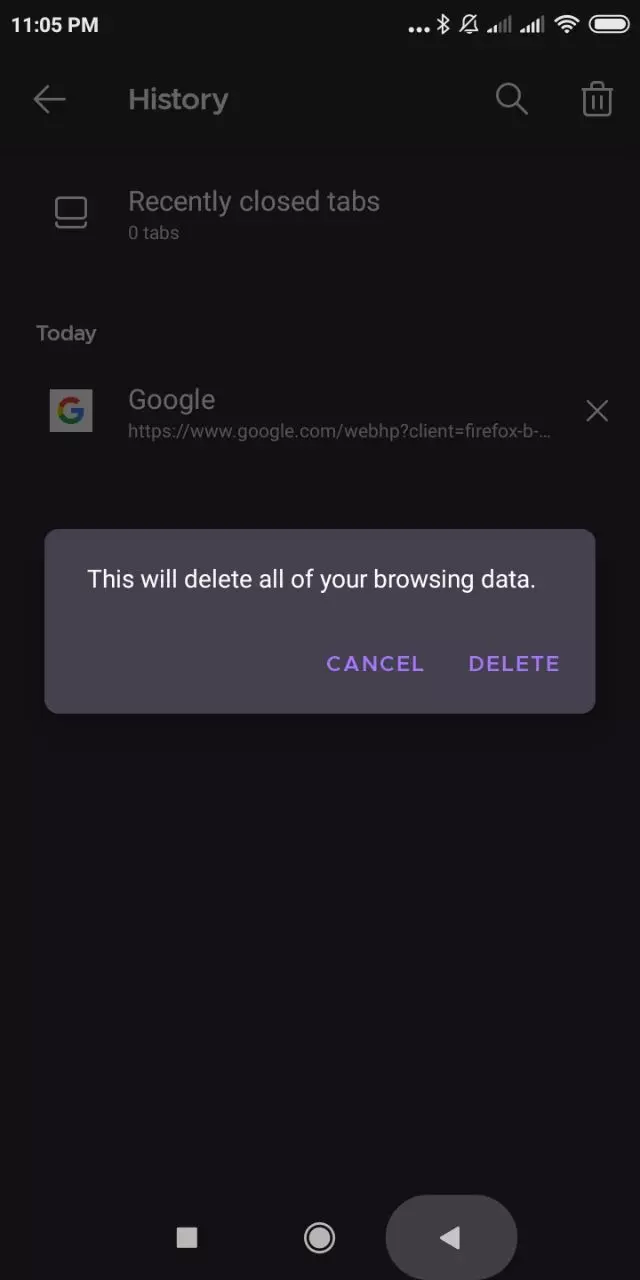
Al igual que con otros navegadores, Mozilla Firefox le permite eliminar determinadas visitas de forma selectiva. Para hacer esto, debe seleccionar los sitios necesarios y luego tocar el botón en forma de bote de basura.
Safari
Los propietarios de iPhone pueden borrar los sitios visitados en el navegador Safari. Para hacer esto, necesita:
- Inicie Safari.
- Haz clic en el botón en forma de libro.
- Vaya a la pestaña con el historial, que se indica con el icono en forma de reloj.
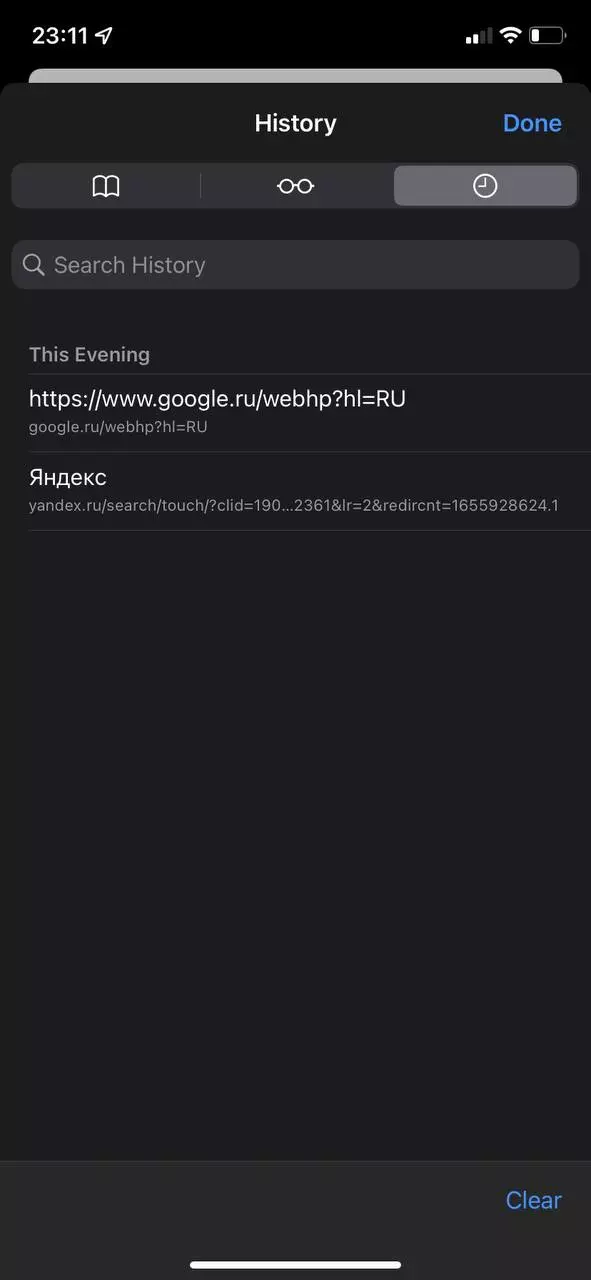
- Haga clic en Borrar y seleccione el período deseado.
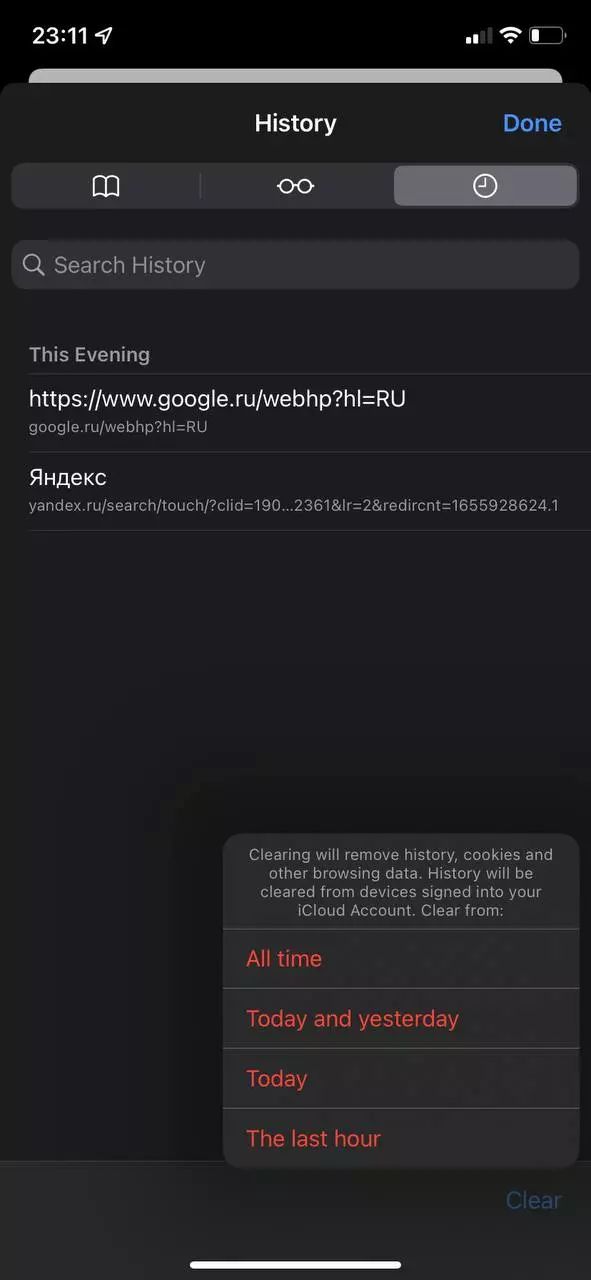
También en el iPhone, puede eliminar visitas a través de la configuración de su teléfono. Para realizar la operación, simplemente abra la sección Safari en la configuración del dispositivo y haga clic en Borrar historial y datos del sitio web
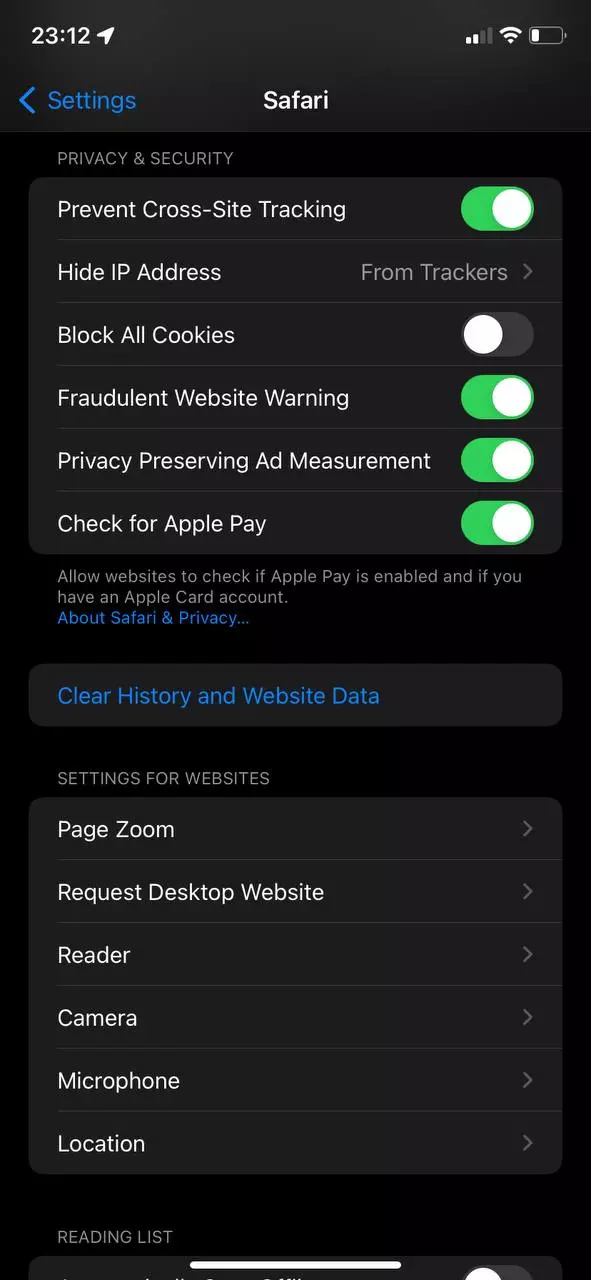 Comparte esta página con tus amigos:
Comparte esta página con tus amigos: Ver también:
Cómo flashear Philips Xenium W8500
Cómo rootear Philips Xenium W8500
Reiniciar de fabrica Philips Xenium W8500
Cómo reiniciar Philips Xenium W8500
Cómo desbloquear Philips Xenium W8500
Qué hacer si Philips Xenium W8500 no se enciende
Qué hacer si Philips Xenium W8500 no se carga
Qué hacer si Philips Xenium W8500 no se conecta a la PC a través de USB
Cómo tomar una captura de pantalla en Philips Xenium W8500
Cómo restablecer la cuenta de Google en Philips Xenium W8500
Cómo grabar una llamada en Philips Xenium W8500
Cómo actualizar Philips Xenium W8500
Cómo conectar Philips Xenium W8500 a la TV
Cómo borrar el caché en Philips Xenium W8500
Cómo hacer una copia de seguridad en Philips Xenium W8500
Cómo deshabilitar anuncios en Philips Xenium W8500
Cómo borrar el almacenamiento en Philips Xenium W8500
Cómo aumentar la fuente en Philips Xenium W8500
Cómo compartir internet en Philips Xenium W8500
Cómo transferir datos a Philips Xenium W8500
Cómo desbloquear el gestor de arranque en Philips Xenium W8500
Cómo recuperar fotos en Philips Xenium W8500
Cómo grabar la pantalla en Philips Xenium W8500
Cómo encontrar la lista negra en Philips Xenium W8500
Cómo configurar la huella digital en Philips Xenium W8500
Cómo bloquear el número en Philips Xenium W8500
Cómo habilitar la rotación automática en Philips Xenium W8500
Cómo configurar o apagar una alarma en Philips Xenium W8500
Cómo cambiar el tono de llamada en Philips Xenium W8500
Cómo habilitar el porcentaje de batería en Philips Xenium W8500
Cómo desactivar las notificaciones en Philips Xenium W8500
Cómo desactivar el Asistente de Google en Philips Xenium W8500
Cómo desactivar la pantalla de bloqueo en Philips Xenium W8500
Cómo eliminar aplicación en Philips Xenium W8500
Cómo recuperar contactos en Philips Xenium W8500
¿Dónde está la papelera de reciclaje en Philips Xenium W8500
Cómo instalar WhatsApp en Philips Xenium W8500
Cómo configurar la foto de contacto en Philips Xenium W8500
Cómo escanear un código QR en Philips Xenium W8500
Cómo conectar Philips Xenium W8500 a PC
Cómo poner la tarjeta SD en Philips Xenium W8500
Cómo actualizar Play Store en Philips Xenium W8500
Cómo instalar la cámara de Google en Philips Xenium W8500
Cómo activar la depuración USB en Philips Xenium W8500
Cómo apagar Philips Xenium W8500
Cómo cargar Philips Xenium W8500
Cómo configurar la cámara del Philips Xenium W8500
Como rastrear un celular Philips Xenium W8500
Cómo poner contraseña en Philips Xenium W8500
Cómo activar 5G en Philips Xenium W8500
Cómo activar VPN en Philips Xenium W8500
Cómo instalar aplicaciones en Philips Xenium W8500
Cómo insertar una tarjeta SIM en Philips Xenium W8500
Cómo habilitar y configurar NFC en Philips Xenium W8500
Cómo configurar la hora en Philips Xenium W8500
Cómo conectar auriculares a Philips Xenium W8500
Cómo desmontar un Philips Xenium W8500
Cómo ocultar una aplicación en Philips Xenium W8500
Cómo descargar videos de YouTube en Philips Xenium W8500
Cómo desbloquear un contacto en Philips Xenium W8500
Cómo encender la linterna en Philips Xenium W8500
Cómo dividir la pantalla en Philips Xenium W8500
Cómo apagar el sonido de la cámara en Philips Xenium W8500
Cómo recortar video en Philips Xenium W8500
Cómo comprobar la memoria RAM en Philips Xenium W8500
Cómo omitir la cuenta de Google en Philips Xenium W8500
Cómo reparar la pantalla negra de Philips Xenium W8500
Cómo cambiar el idioma en Philips Xenium W8500
Cómo abrir el modo de ingeniería en Philips Xenium W8500
Cómo abrir el modo de recuperación en Philips Xenium W8500
Cómo encontrar y encender una grabadora de voz en Philips Xenium W8500
Cómo hacer videollamadas en Philips Xenium W8500
Philips Xenium W8500 tarjeta SIM no detectada
Cómo transferir contactos a Philips Xenium W8500
Cómo habilitar/deshabilitar el modo «No molestar» en Philips Xenium W8500
Cómo habilitar/deshabilitar el contestador automático en Philips Xenium W8500
Cómo configurar el reconocimiento facial en Philips Xenium W8500
Cómo configurar el correo de voz en Philips Xenium W8500
Cómo escuchar el correo de voz en Philips Xenium W8500
Cómo verificar el número IMEI en Philips Xenium W8500
Cómo activar la carga rápida en Philips Xenium W8500
Cómo reemplazar la batería en Philips Xenium W8500
Cómo actualizar la aplicación en Philips Xenium W8500
Por qué Philips Xenium W8500 se descarga rápidamente
Cómo establecer una contraseña para aplicaciones en Philips Xenium W8500
Cómo formatear Philips Xenium W8500
Cómo instalar TWRP en Philips Xenium W8500
Cómo configurar el desvío de llamadas en Philips Xenium W8500
Cómo vaciar la papelera de reciclaje en Philips Xenium W8500
Dónde encontrar el portapapeles en Philips Xenium W8500
Cómo borrar el historial del navegador en otros teléfonos
