Cómo desbloquear el gestor de arranque en Qumo QUEST Defender
La gran mayoría de los propietarios de Qumo QUEST Defender no conocen la función llamada "gestor de arranque". Algunas personas pueden confundirlo con la aplicación Descargas estándar, a través de la cual se pueden descargar archivos de Internet. Pero los usuarios avanzados conocen este término y entienden que necesitan desbloquear el gestor de arranque en Qumo QUEST Defender.
¿Qué es un gestor de arranque y para qué se utiliza?
Para empezar, vale la pena hablar sobre el gestor de arranque en sí. Bootloader es el menú de ingeniería de Qumo QUEST Defender, Que funcionalmente se parece al BIOS de una computadora. Permite una manipulación profunda del teléfono inteligente, no solo un restablecimiento de fábrica.
De forma predeterminada, el cargador de arranque está bloqueado. Esto se hace para que los usuarios novatos no cometan un error fatal al editar el kernel del dispositivo o bloquear su Qumo QUEST Defender. Aún así, desbloquear el gestor de arranque le brinda al propietario del teléfono inteligente los siguientes beneficios:
- la capacidad de instalar firmware personalizado;
- derechos de root para acceso extendido al dispositivo;
- instalación de modificaciones y parches para la versión actual del sistema operativo.
Generalmente, desbloquear el gestor de arranque proporciona al usuario muchas funciones, pero solo los usuarios experimentados pueden apreciarlas por completo. Si es uno de esos usuarios, se recomienda que lea las instrucciones detalladas para desbloquear el gestor de arranque.
Precauciones
Antes de leer la guía para desbloquear el gestor de arranque, debe tener en cuenta una serie de peligros inherentes a la operación. Primero, después de su finalización, Qumo QUEST Defender Quedará automáticamente anulado de su garantía, como en el caso de obtener derechos de root.
En segundo lugar, después de desbloquear el cargador de arranque, los componentes del sistema se volverán más susceptibles a todo tipo de amenazas. Por último, un intruso que haya robado o encontrado el dispositivo en la calle puede recuperar fácilmente un teléfono desbloqueado.
Desbloqueo del cargador de arranque
Después de revisar la información antes mencionada, puede continuar con el procedimiento en sí. Consta de tres etapas, cada una de las cuales debe ser realizada por el usuario.
1. Validación de estado
Primero debe comprender si el gestor de arranque está realmente bloqueado en su Qumo QUEST Defender. Después de todo, es posible que haya comprado el dispositivo de segunda mano y el propietario anterior ya haya realizado los pasos correspondientes.
La verificación se realiza mediante la interacción directa del teléfono con la computadora. Los pasos son los siguientes:
- Descargar y descomprima el paquete de puente de depuración ADB y Fastboot en su PC.
- Descargar e instale el controlador para interactuar con el teléfono inteligente utilizando el sitio web oficial de Android.
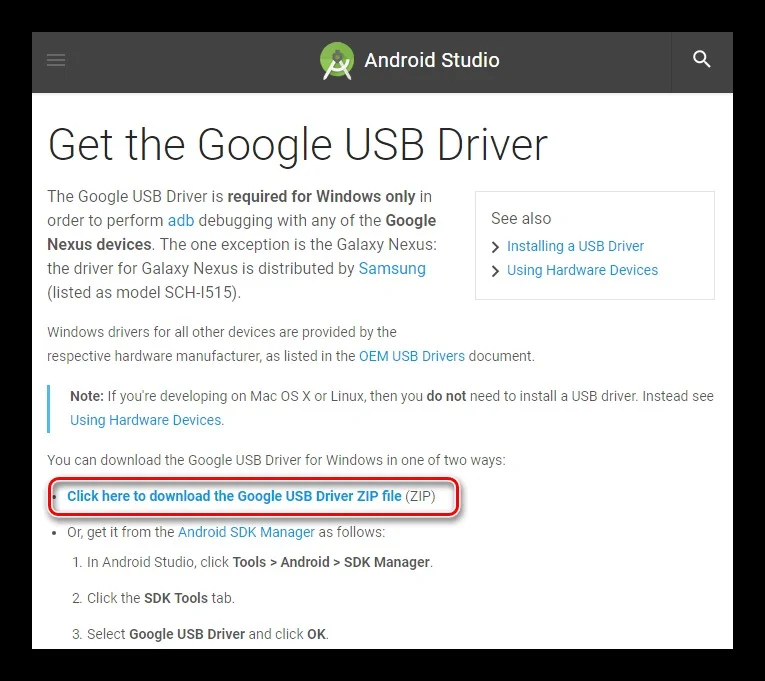
- Después de la instalación, la interfaz ADB debería mostrarse en el Administrador de dispositivos.
- Ponga su teléfono inteligente en modo fastboot primero apagándolo y manteniendo presionada la tecla para bajar el volumen junto con el botón de encendido.

- Conecte su dispositivo móvil a su computadora.
- Inicie el símbolo del sistema en su PC.
- Ingrese lo siguiente: "cd [ruta a la carpeta adb y fastboot]" y presione Enter.
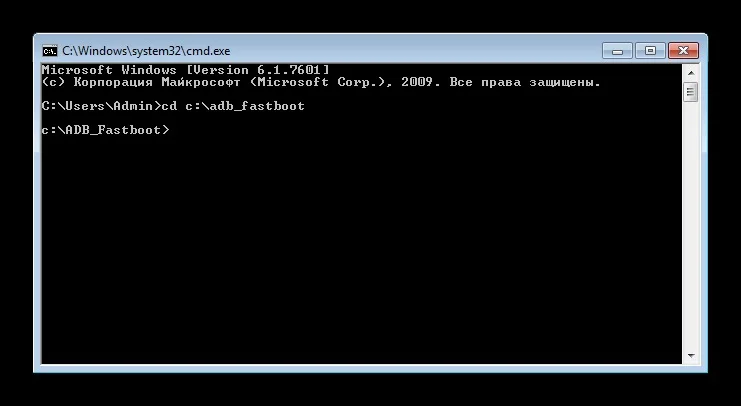
- Utilice el comando "dispositivos fastboot" para detectar el teléfono conectado a la PC.
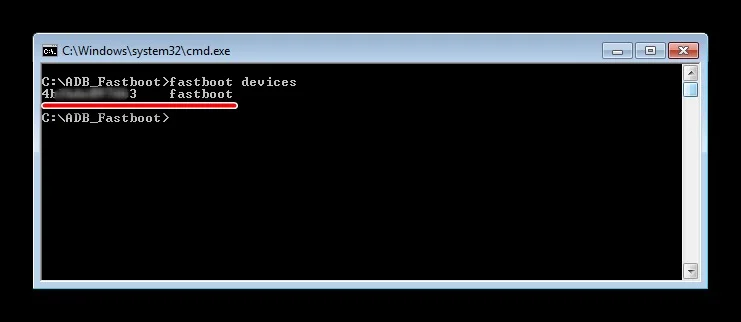
- Ingrese el mensaje "fastboot oem device-info" para determinar el estado del cargador de arranque.
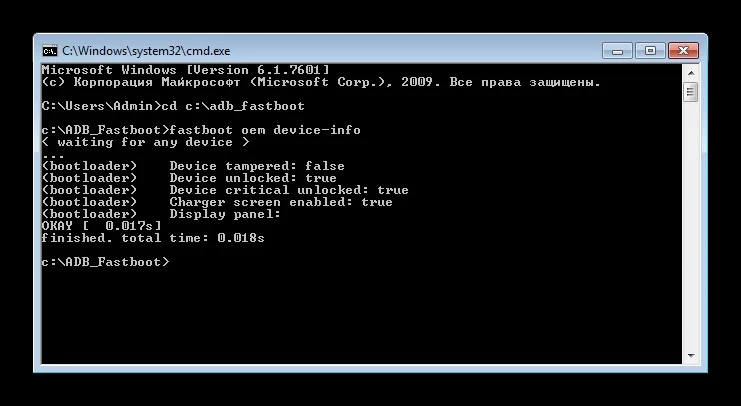
En la información que muestra la línea de comando buscaremos la línea "Dispositivo desbloqueado". Si el valor opuesto es "falso", significa que el cargador de arranque está bloqueado. Si es "verdadero", el gestor de arranque se desbloqueó antes.
2. Envío de una solicitud
Para eliminar el bloqueo del cargador de arranque en Qumo QUEST Defender, debe enviar la aplicación correspondiente al fabricante:
- Abra el sitio web oficial del desarrollador del firmware.
- En la página de desbloqueo, haga clic en el botón "Desbloquear ahora".
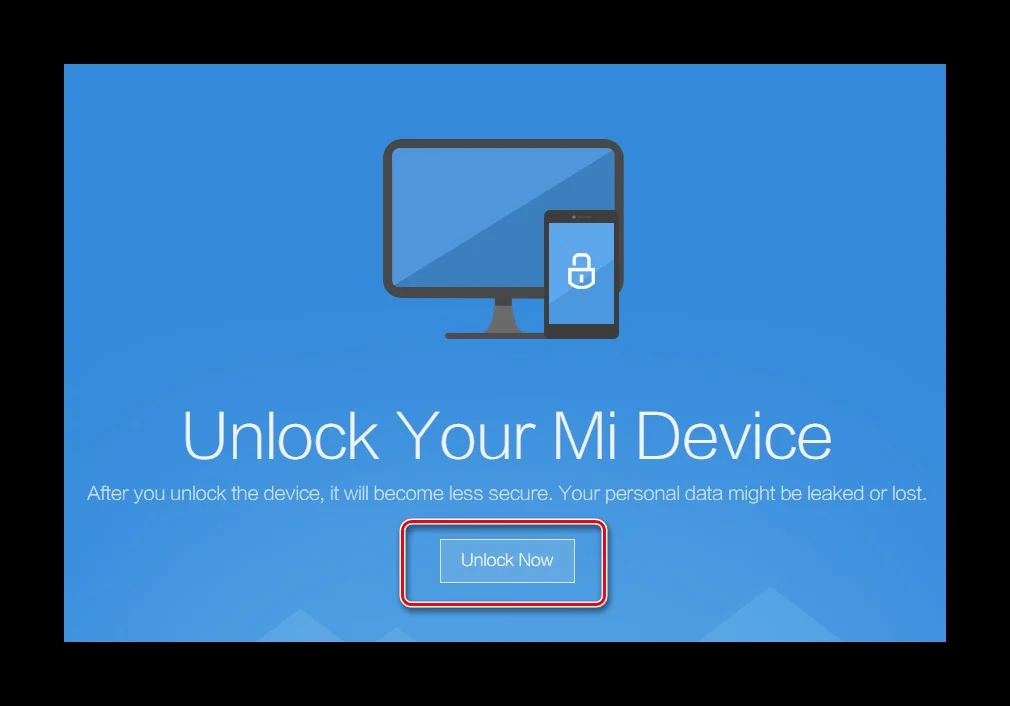
- Autorice su cuenta (se creó cuando se configuró el teléfono por primera vez) e indique el motivo del desbloqueo (por ejemplo, para flashear).
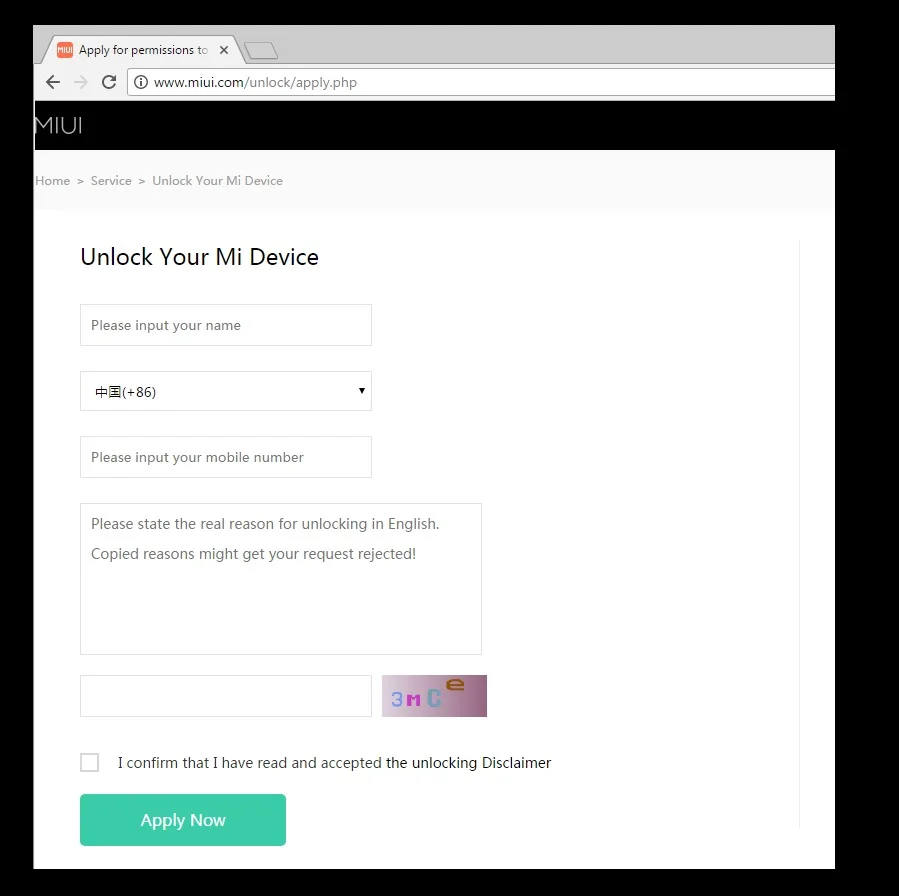
- Confirme la propiedad del dispositivo con el código del SMS de respuesta.
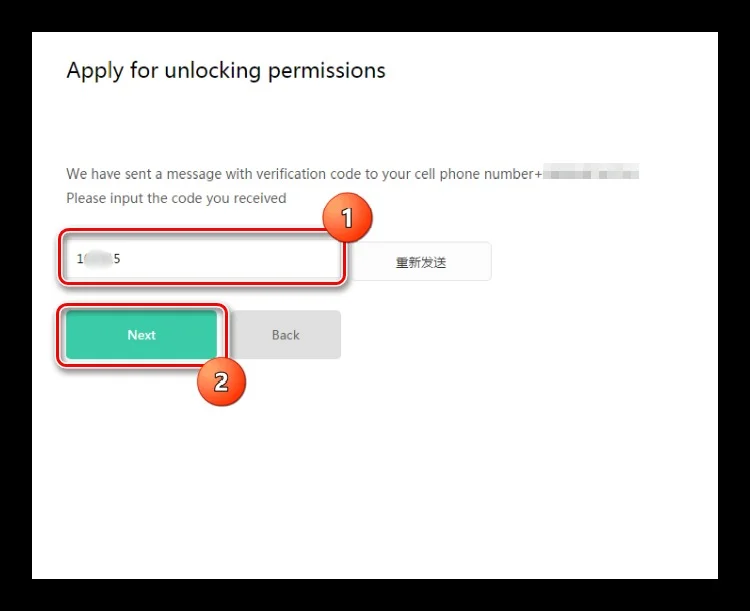
Luego, tendrá que esperar a que el fabricante apruebe la solicitud y podrá utilizar todas las funciones del gestor de arranque.
3. Aprobación de la aplicación y desbloqueo
Para ver si logró convencer al fabricante de que desbloqueara el gestor de arranque en Qumo QUEST Defender, abra la página de solicitud. Si se aprueba, se mostrará una confirmación en esa página.
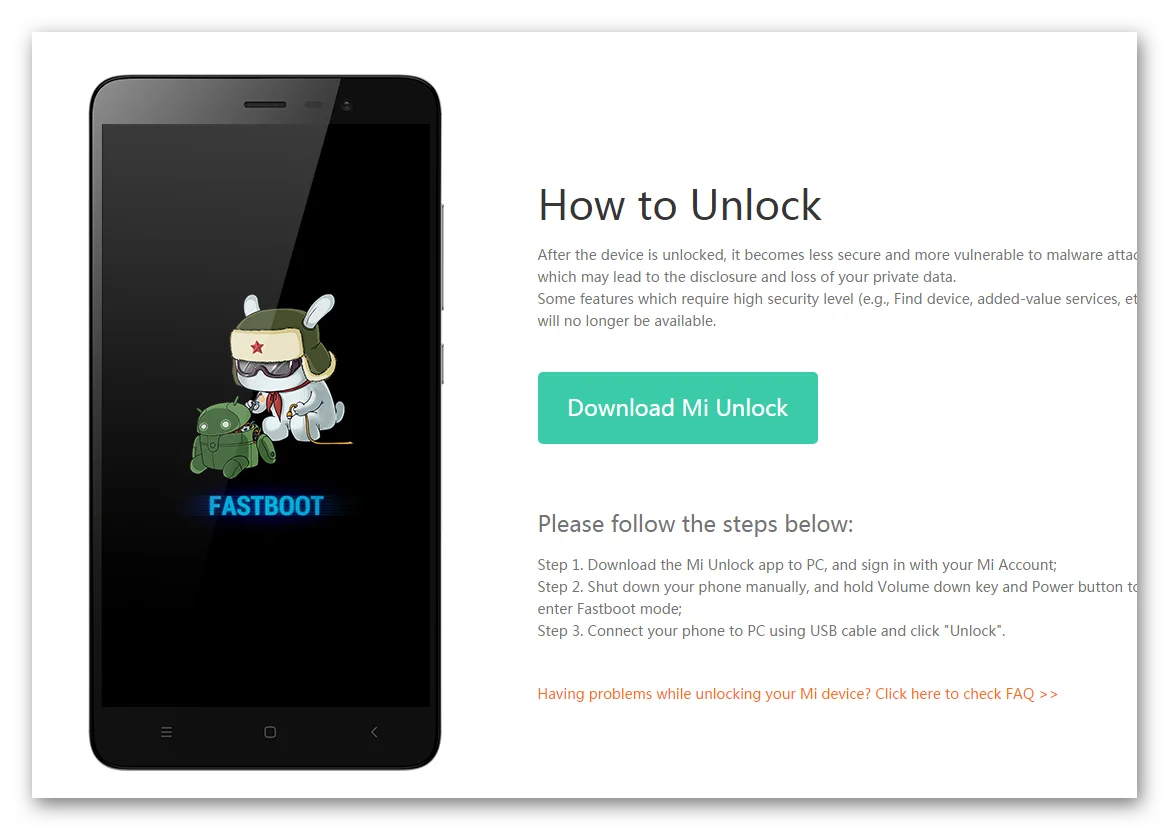
Ahora se invitará al usuario a descargar el software para desbloquear el gestor de arranque. Se instala mediante PC.
A continuación, debe abrir la configuración del teléfono, luego ir a la sección Desarrolladores y seleccionar el elemento "Desbloqueo de fábrica".
En el "Estado", debe pasar por la autorización de la cuenta, que se indicó en el sitio web del fabricante.
Ahora ponga su teléfono en modo fastboot y ejecute el software descargado en su computadora.
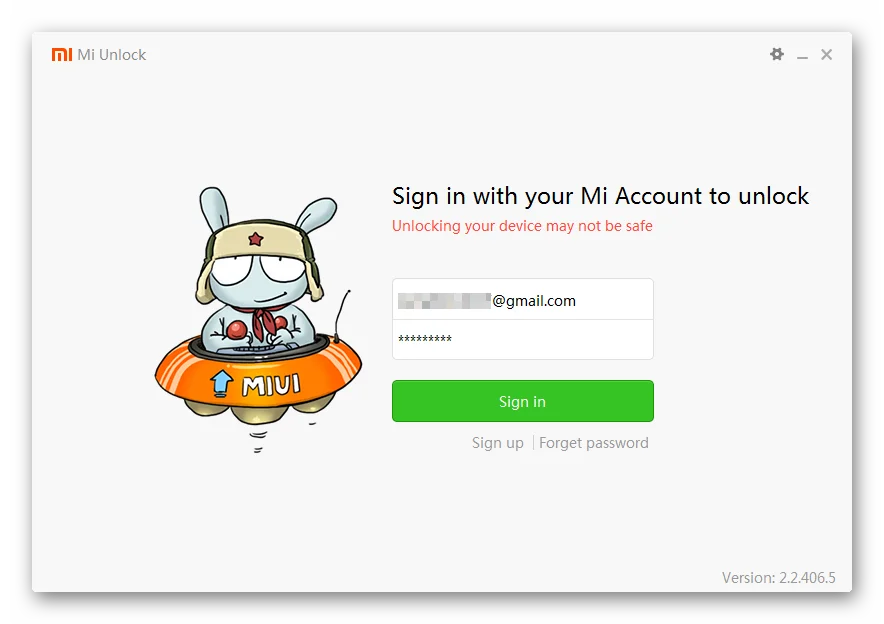
Después de la autorización, debe conectar su teléfono inteligente a la PC y confirmar el desbloqueo.
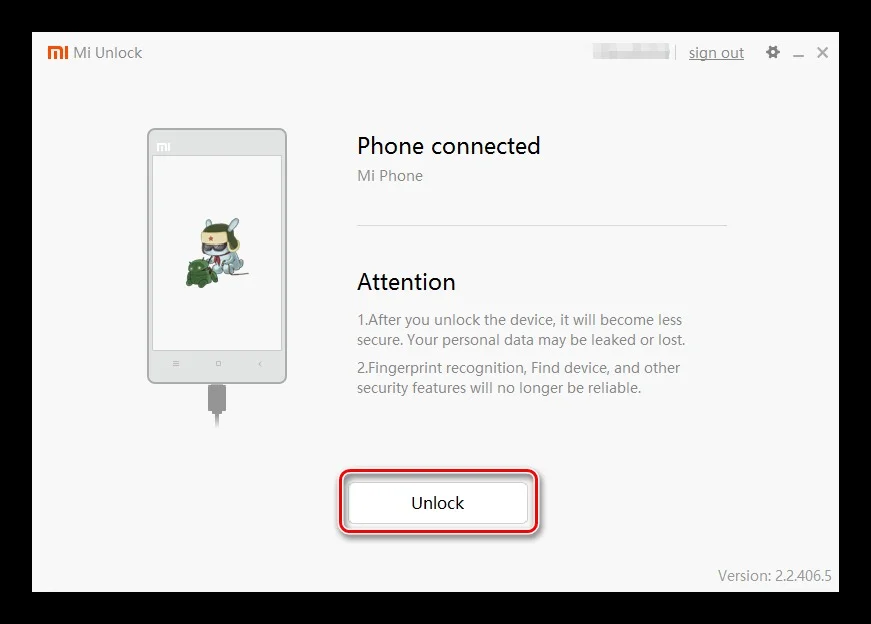
Después de un par de minutos, la operación se completará y el gestor de arranque en Qumo QUEST Defender se desbloqueará por completo.
Comparte esta página con tus amigos:Ver también:
Cómo flashear Qumo QUEST Defender
Cómo rootear Qumo QUEST Defender
Reiniciar de fabrica Qumo QUEST Defender
Cómo reiniciar Qumo QUEST Defender
Cómo desbloquear Qumo QUEST Defender
Qué hacer si Qumo QUEST Defender no se enciende
Qué hacer si Qumo QUEST Defender no se carga
Qué hacer si Qumo QUEST Defender no se conecta a la PC a través de USB
Cómo tomar una captura de pantalla en Qumo QUEST Defender
Cómo restablecer la cuenta de Google en Qumo QUEST Defender
Cómo grabar una llamada en Qumo QUEST Defender
Cómo actualizar Qumo QUEST Defender
Cómo conectar Qumo QUEST Defender a la TV
Cómo borrar el caché en Qumo QUEST Defender
Cómo hacer una copia de seguridad en Qumo QUEST Defender
Cómo deshabilitar anuncios en Qumo QUEST Defender
Cómo borrar el almacenamiento en Qumo QUEST Defender
Cómo aumentar la fuente en Qumo QUEST Defender
Cómo compartir internet en Qumo QUEST Defender
Cómo transferir datos a Qumo QUEST Defender
Cómo recuperar fotos en Qumo QUEST Defender
Cómo grabar la pantalla en Qumo QUEST Defender
Cómo encontrar la lista negra en Qumo QUEST Defender
Cómo configurar la huella digital en Qumo QUEST Defender
Cómo bloquear el número en Qumo QUEST Defender
Cómo habilitar la rotación automática en Qumo QUEST Defender
Cómo configurar o apagar una alarma en Qumo QUEST Defender
Cómo cambiar el tono de llamada en Qumo QUEST Defender
Cómo habilitar el porcentaje de batería en Qumo QUEST Defender
Cómo desactivar las notificaciones en Qumo QUEST Defender
Cómo desactivar el Asistente de Google en Qumo QUEST Defender
Cómo desactivar la pantalla de bloqueo en Qumo QUEST Defender
Cómo eliminar aplicación en Qumo QUEST Defender
Cómo recuperar contactos en Qumo QUEST Defender
¿Dónde está la papelera de reciclaje en Qumo QUEST Defender
Cómo instalar WhatsApp en Qumo QUEST Defender
Cómo configurar la foto de contacto en Qumo QUEST Defender
Cómo escanear un código QR en Qumo QUEST Defender
Cómo conectar Qumo QUEST Defender a PC
Cómo poner la tarjeta SD en Qumo QUEST Defender
Cómo actualizar Play Store en Qumo QUEST Defender
Cómo instalar la cámara de Google en Qumo QUEST Defender
Cómo activar la depuración USB en Qumo QUEST Defender
Cómo apagar Qumo QUEST Defender
Cómo cargar Qumo QUEST Defender
Cómo configurar la cámara del Qumo QUEST Defender
Como rastrear un celular Qumo QUEST Defender
Cómo poner contraseña en Qumo QUEST Defender
Cómo activar 5G en Qumo QUEST Defender
Cómo activar VPN en Qumo QUEST Defender
Cómo instalar aplicaciones en Qumo QUEST Defender
Cómo insertar una tarjeta SIM en Qumo QUEST Defender
Cómo habilitar y configurar NFC en Qumo QUEST Defender
Cómo configurar la hora en Qumo QUEST Defender
Cómo conectar auriculares a Qumo QUEST Defender
Cómo borrar el historial del navegador en Qumo QUEST Defender
Cómo desmontar un Qumo QUEST Defender
Cómo ocultar una aplicación en Qumo QUEST Defender
Cómo descargar videos de YouTube en Qumo QUEST Defender
Cómo desbloquear un contacto en Qumo QUEST Defender
Cómo encender la linterna en Qumo QUEST Defender
Cómo dividir la pantalla en Qumo QUEST Defender
Cómo apagar el sonido de la cámara en Qumo QUEST Defender
Cómo recortar video en Qumo QUEST Defender
Cómo comprobar la memoria RAM en Qumo QUEST Defender
Cómo omitir la cuenta de Google en Qumo QUEST Defender
Cómo reparar la pantalla negra de Qumo QUEST Defender
Cómo cambiar el idioma en Qumo QUEST Defender
Cómo abrir el modo de ingeniería en Qumo QUEST Defender
Cómo abrir el modo de recuperación en Qumo QUEST Defender
Cómo encontrar y encender una grabadora de voz en Qumo QUEST Defender
Cómo hacer videollamadas en Qumo QUEST Defender
Qumo QUEST Defender tarjeta SIM no detectada
Cómo transferir contactos a Qumo QUEST Defender
Cómo habilitar/deshabilitar el modo «No molestar» en Qumo QUEST Defender
Cómo habilitar/deshabilitar el contestador automático en Qumo QUEST Defender
Cómo configurar el reconocimiento facial en Qumo QUEST Defender
Cómo configurar el correo de voz en Qumo QUEST Defender
Cómo escuchar el correo de voz en Qumo QUEST Defender
Cómo verificar el número IMEI en Qumo QUEST Defender
Cómo activar la carga rápida en Qumo QUEST Defender
Cómo reemplazar la batería en Qumo QUEST Defender
Cómo actualizar la aplicación en Qumo QUEST Defender
Por qué Qumo QUEST Defender se descarga rápidamente
Cómo establecer una contraseña para aplicaciones en Qumo QUEST Defender
Cómo formatear Qumo QUEST Defender
Cómo instalar TWRP en Qumo QUEST Defender
Cómo configurar el desvío de llamadas en Qumo QUEST Defender
Cómo vaciar la papelera de reciclaje en Qumo QUEST Defender
Dónde encontrar el portapapeles en Qumo QUEST Defender
Cómo desbloquear el cargador de arranque en otros teléfonos
