Cómo bloquear el número de teléfono en OPPO Find 5 X909 32GB (White)
El teléfono inteligente es la principal forma de comunicación de la gente moderna. Con ayuda de él, puede realizar y recibir llamadas. Sin embargo, no todos son bienvenidos. Si no desea pasar tiempo hablando con personas molestas, debe bloquear el número de teléfono en OPPO Find 5 X909 32GB (White). Hay varias formas de incluir a la persona en la lista negra.
Con un marcador estándar
OPPO Find 5 X909 32GB (White) como cualquier otro modelo basado en Android tiene una aplicación «Phone». Permite no solo telefonear, sino también bloquear números de spammers y otras personas. Para agregar un contacto a la lista negra, siga las instrucciones:
- Abra la aplicación «Teléfono».
- Vaya a la lista de contactos.
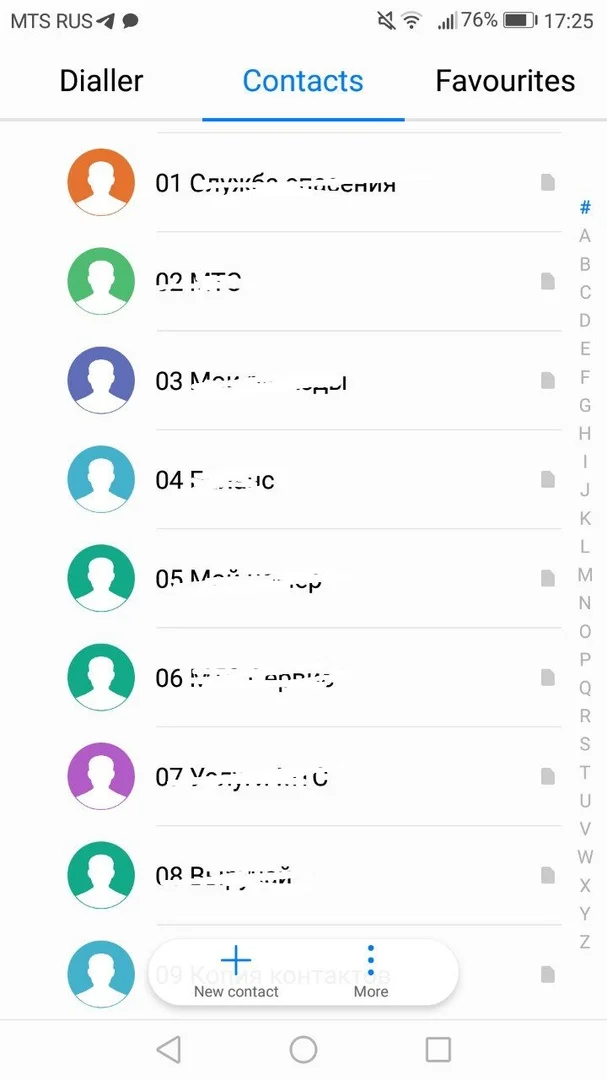
- Abra el contacto.
- Haga clic en el botón, que parece tres puntos y seleccione "Agregar a la lista negra".
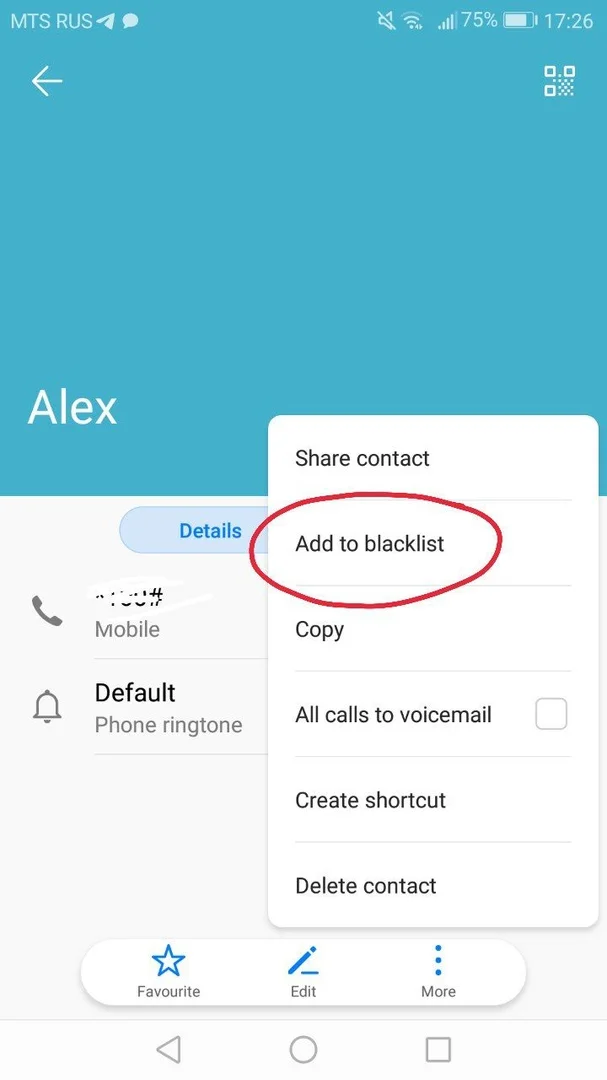
Después de completar y confirmar estos puntos, ya no verá el nombre de la persona que llama en la pantalla del dispositivo. Si alguien no ha estado en su directorio telefónico anteriormente, es posible que se agregue a la lista negra a través de los registros de llamadas.
Aplicación especial
El problema de las llamadas no deseadas molesta no solo al creador de OPPO Find 5 X909 32GB (White), sino también a los desarrolladores externos. Prepararon muchas aplicaciones con una función de lista negra, que funciona como un marcador estándar.
Por lo tanto, puede utilizar la aplicación «Bloqueador de llamadas». Está disponible en Google Play y sugiere la gama completa de oportunidades para deshacerse de las personas molestas. Puede agregar el número a la lista negra mediante el registro de llamadas o ingresando la información de contacto.
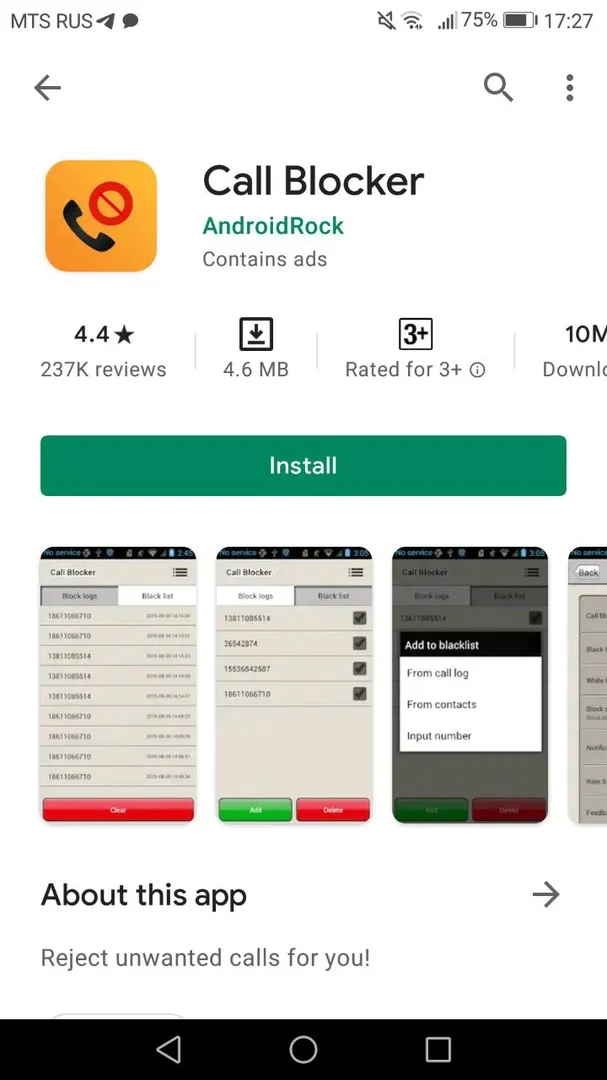
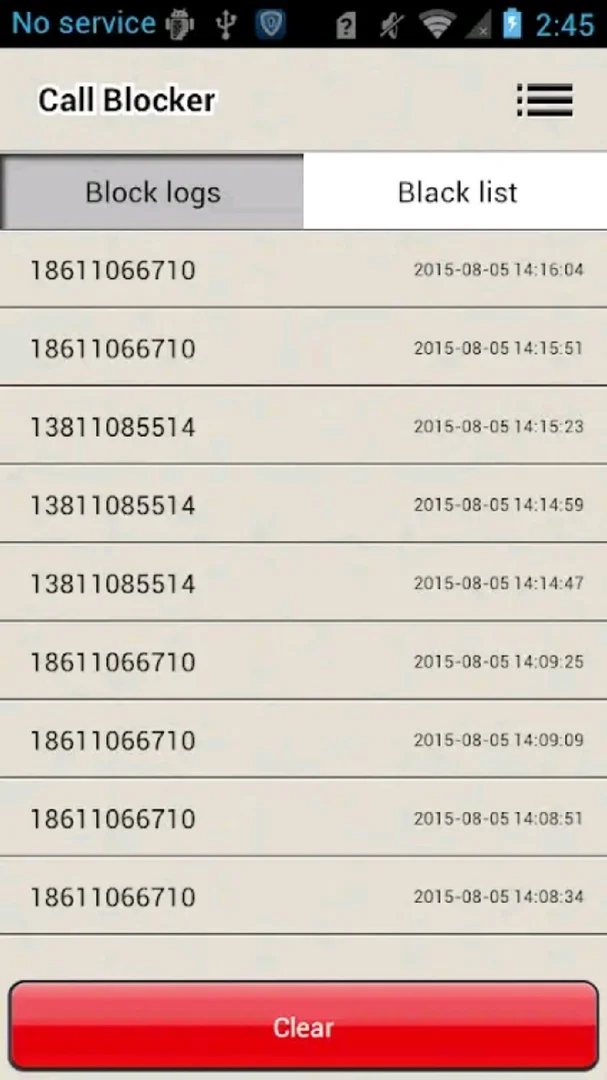
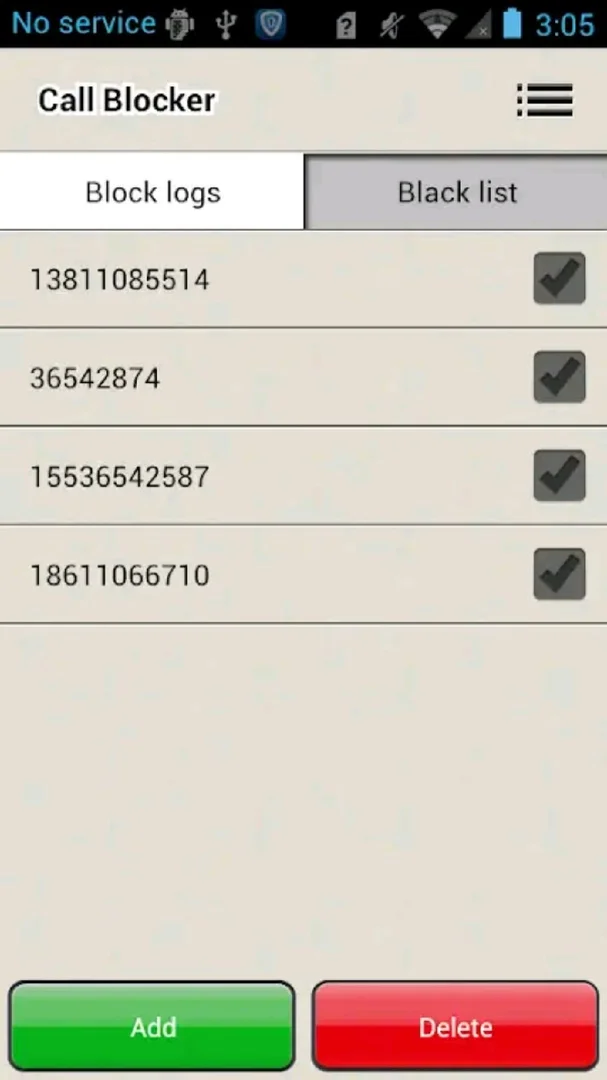
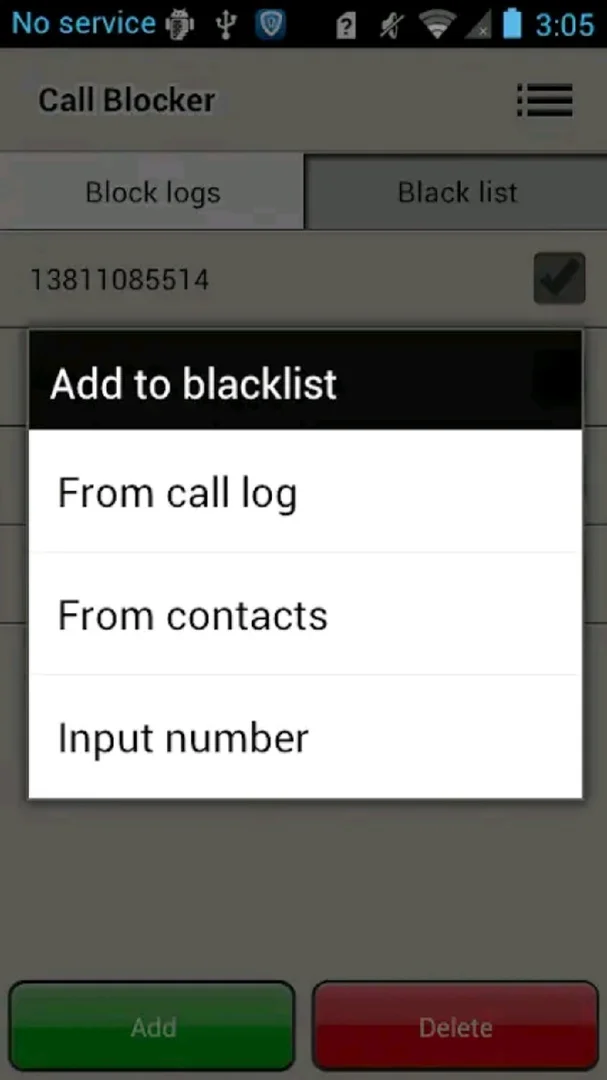
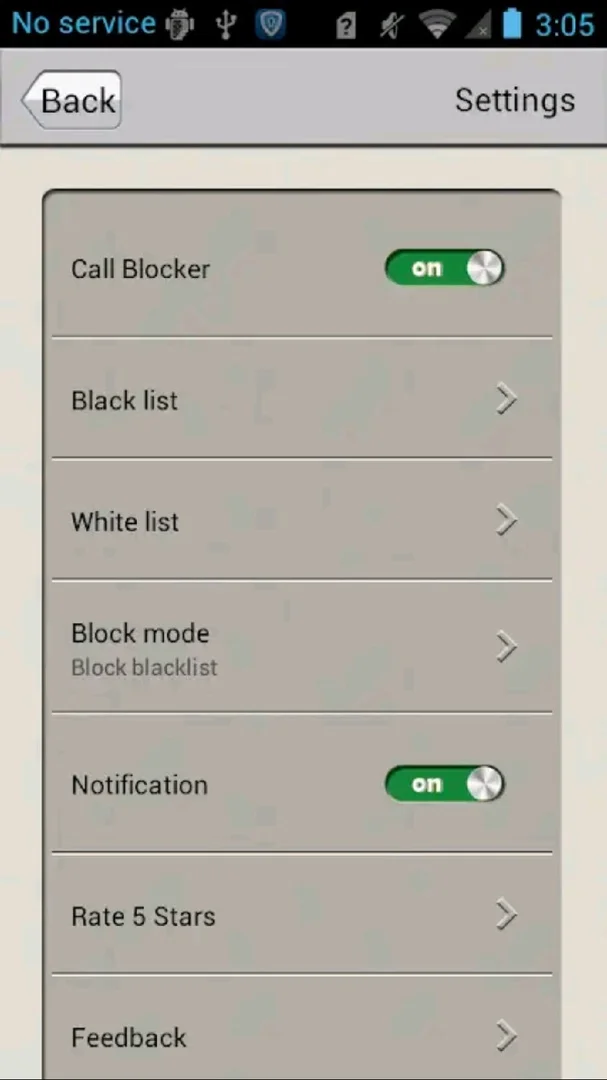
Además, existen algunos otros programas similares. Por ejemplo, «Descuelgue el teléfono». Se ve diferente pero tiene las mismas funciones que el «Bloqueador de llamadas», por lo que no tendrá problemas con él.
Servicio de un operador
En la lista de servicios de casi todos los operadores, puede encontrar «Lista negra». La opción copia funciones del marcador estándar y aplicaciones especiales que le permiten bloquear llamadas no deseadas. Al mismo tiempo, la desventaja de utilizar el servicio es la suscripción gratuita. Sin embargo, si otras opciones no funcionaron, no hay elección.
Messenger
Incluso si bloqueaste a una persona usando una de las formas anteriores, él tiene la oportunidad de hablarte de otras formas. Por ejemplo, en WhatsApp, Telegram o Viber si el mensajero está conectado al mismo número.
La forma de salir de la situación es simple: bloquear en el mensajero. Para hacer esto, haga clic en el botón correspondiente en el chat con un suscriptor no deseado. Aparece cuando recibe el primer mensaje de la persona.
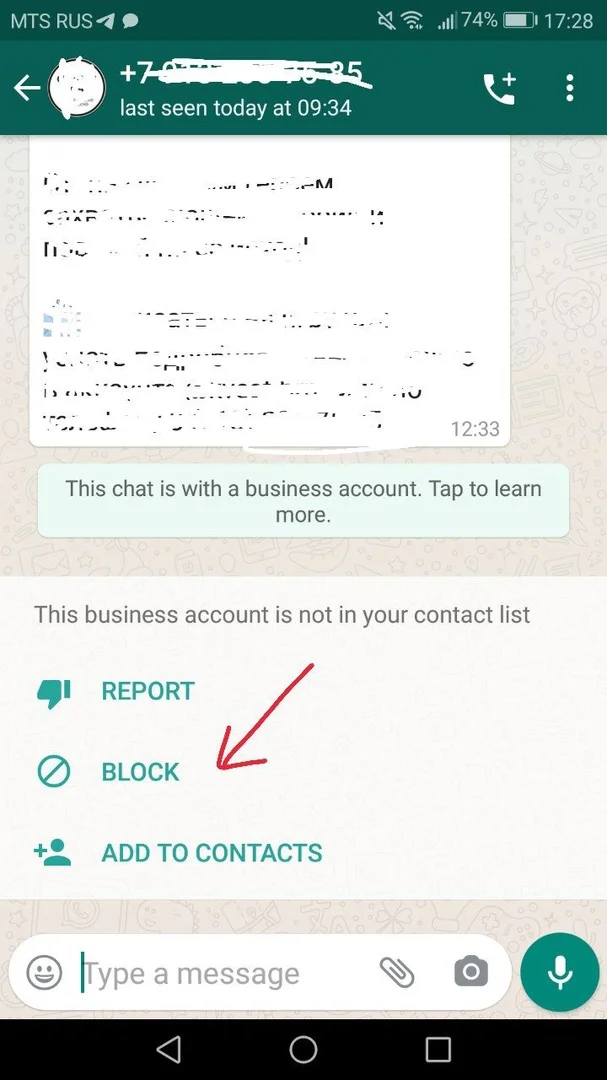
Si la función «Bloquear» no aparece en la pantalla, presione el botón, que parece tres puntos, y seleccione el elemento similar.
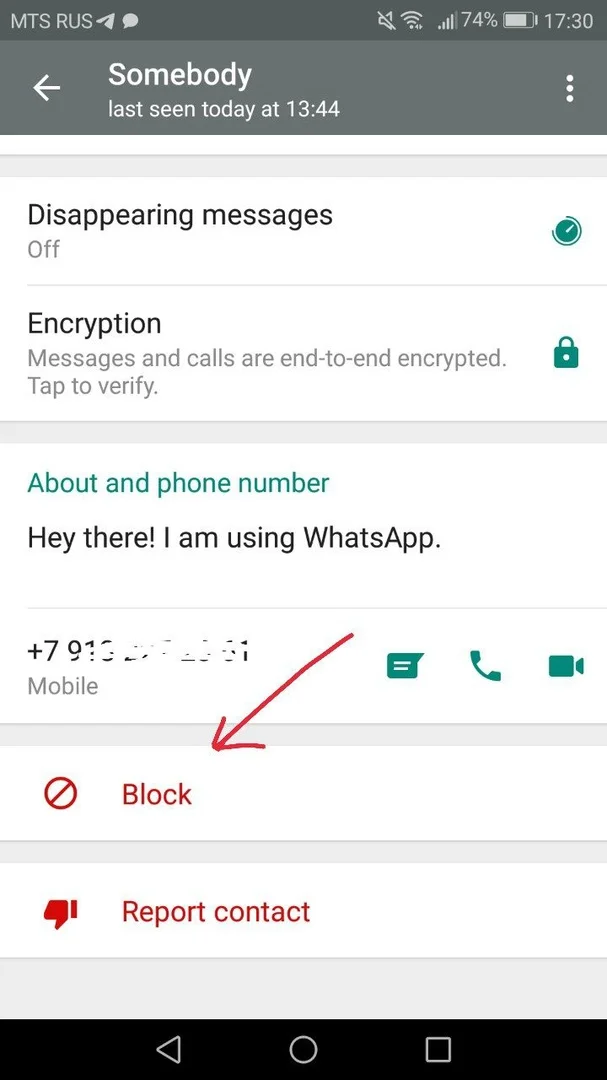
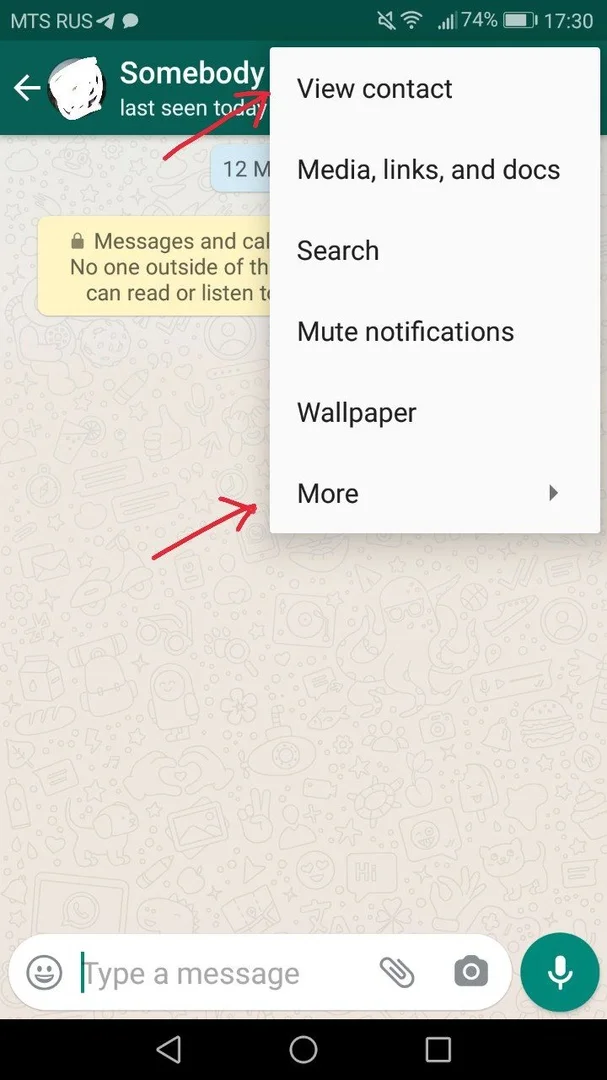
Esta opción funciona igual en los otros mensajeros como Telegram o Viber. Cada aplicación tiene su propia lista negra con la ayuda de la cual se bloquean las llamadas molestas.
Cómo bloquear un número oculto en OPPO Find 5 X909 32GB (White)
A veces, la gente te llama desde números ocultos. Luego, en el campo del nombre aparece «Desconocido» y el bloqueo con formas estándar se vuelve imposible. En una situación similar, necesita encontrar una opción adicional que podría haber sido agregada a su OPPO Find 5 X909 32GB (White) Versión de firmware:
- Abra la configuración en su dispositivo.
- Ve a la lista de aplicaciones.
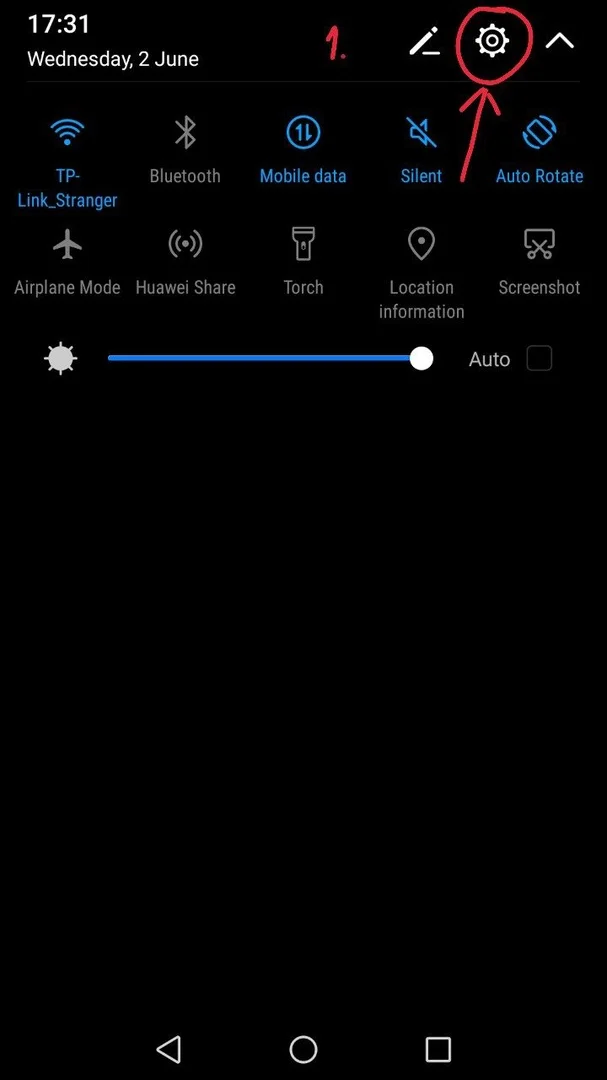
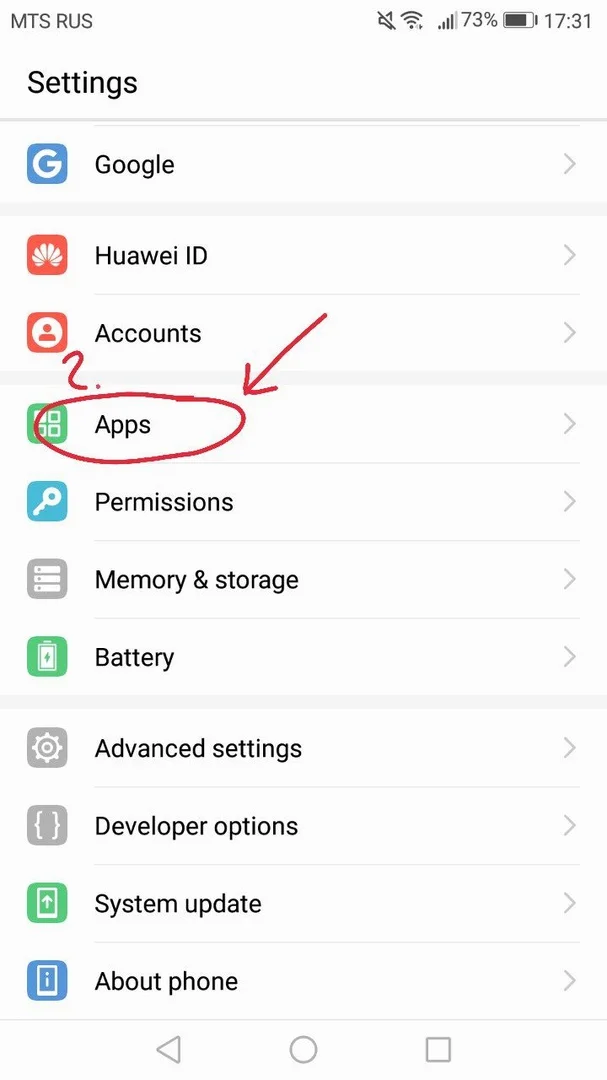
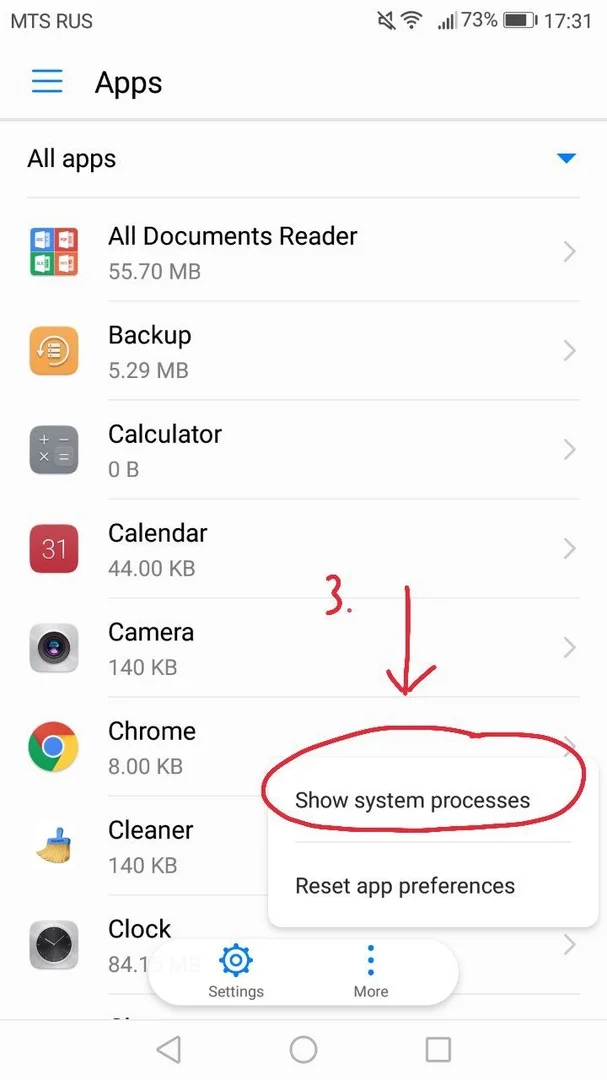
- Seleccione «Llamadas» o «Teléfonos» (el nombre del programa puede ser diferente según la versión del sistema operativo).
- Vaya a «Antispam» y luego a «Bloqueo de llamadas».
- Configure «Bloquear llamadas de extraños» y «Bloquear llamadas de números ocultos» en la posición activa.
Mientras hace el último punto, no confunda estas opciones. El primero hace inaccesibles las llamadas entrantes de cualquier persona que no esté incluida en su lista de contactos y el segundo, solo de números ocultos.
No se preocupe si no puede encontrar la opción. Hay muchos programas que funcionan como este. Por ejemplo, «Bloqueador de llamadas».
Share this page with your friends:Ver también:
Cómo flashear OPPO Find 5 X909 32GB (White)
Cómo rootear OPPO Find 5 X909 32GB (White)
Reiniciar de fabrica OPPO Find 5 X909 32GB (White)
Cómo reiniciar OPPO Find 5 X909 32GB (White)
Cómo desbloquear OPPO Find 5 X909 32GB (White)
Qué hacer si OPPO Find 5 X909 32GB (White) no se enciende
Qué hacer si OPPO Find 5 X909 32GB (White) no se carga
Qué hacer si OPPO Find 5 X909 32GB (White) no se conecta a la PC a través de USB
Cómo tomar una captura de pantalla en OPPO Find 5 X909 32GB (White)
Cómo restablecer la cuenta de Google en OPPO Find 5 X909 32GB (White)
Cómo grabar una llamada en OPPO Find 5 X909 32GB (White)
Cómo actualizar OPPO Find 5 X909 32GB (White)
Cómo conectar OPPO Find 5 X909 32GB (White) a la TV
Cómo borrar el caché en OPPO Find 5 X909 32GB (White)
Cómo hacer una copia de seguridad en OPPO Find 5 X909 32GB (White)
Cómo deshabilitar anuncios en OPPO Find 5 X909 32GB (White)
Cómo borrar el almacenamiento en OPPO Find 5 X909 32GB (White)
Cómo aumentar la fuente en OPPO Find 5 X909 32GB (White)
Cómo compartir internet en OPPO Find 5 X909 32GB (White)
Cómo transferir datos a OPPO Find 5 X909 32GB (White)
Cómo desbloquear el gestor de arranque en OPPO Find 5 X909 32GB (White)
Cómo recuperar fotos en OPPO Find 5 X909 32GB (White)
Cómo grabar la pantalla en OPPO Find 5 X909 32GB (White)
Cómo encontrar la lista negra en OPPO Find 5 X909 32GB (White)
Cómo configurar la huella digital en OPPO Find 5 X909 32GB (White)
Cómo habilitar la rotación automática en OPPO Find 5 X909 32GB (White)
Cómo configurar o apagar una alarma en OPPO Find 5 X909 32GB (White)
Cómo cambiar el tono de llamada en OPPO Find 5 X909 32GB (White)
Cómo habilitar el porcentaje de batería en OPPO Find 5 X909 32GB (White)
Cómo desactivar las notificaciones en OPPO Find 5 X909 32GB (White)
Cómo desactivar el Asistente de Google en OPPO Find 5 X909 32GB (White)
Cómo desactivar la pantalla de bloqueo en OPPO Find 5 X909 32GB (White)
Cómo eliminar aplicación en OPPO Find 5 X909 32GB (White)
Cómo recuperar contactos en OPPO Find 5 X909 32GB (White)
¿Dónde está la papelera de reciclaje en OPPO Find 5 X909 32GB (White)
Cómo instalar WhatsApp en OPPO Find 5 X909 32GB (White)
Cómo configurar la foto de contacto en OPPO Find 5 X909 32GB (White)
Cómo escanear un código QR en OPPO Find 5 X909 32GB (White)
Cómo conectar OPPO Find 5 X909 32GB (White) a PC
Cómo poner la tarjeta SD en OPPO Find 5 X909 32GB (White)
Cómo actualizar Play Store en OPPO Find 5 X909 32GB (White)
Cómo instalar la cámara de Google en OPPO Find 5 X909 32GB (White)
Cómo activar la depuración USB en OPPO Find 5 X909 32GB (White)
Cómo apagar OPPO Find 5 X909 32GB (White)
Cómo cargar OPPO Find 5 X909 32GB (White)
Cómo configurar la cámara del OPPO Find 5 X909 32GB (White)
Como rastrear un celular OPPO Find 5 X909 32GB (White)
Cómo poner contraseña en OPPO Find 5 X909 32GB (White)
Cómo activar 5G en OPPO Find 5 X909 32GB (White)
Cómo activar VPN en OPPO Find 5 X909 32GB (White)
Cómo instalar aplicaciones en OPPO Find 5 X909 32GB (White)
Cómo insertar una tarjeta SIM en OPPO Find 5 X909 32GB (White)
Cómo habilitar y configurar NFC en OPPO Find 5 X909 32GB (White)
Cómo configurar la hora en OPPO Find 5 X909 32GB (White)
Cómo conectar auriculares a OPPO Find 5 X909 32GB (White)
Cómo borrar el historial del navegador en OPPO Find 5 X909 32GB (White)
Cómo desmontar un OPPO Find 5 X909 32GB (White)
Cómo ocultar una aplicación en OPPO Find 5 X909 32GB (White)
Cómo descargar videos de YouTube en OPPO Find 5 X909 32GB (White)
Cómo desbloquear un contacto en OPPO Find 5 X909 32GB (White)
Cómo encender la linterna en OPPO Find 5 X909 32GB (White)
Cómo dividir la pantalla en OPPO Find 5 X909 32GB (White)
Cómo apagar el sonido de la cámara en OPPO Find 5 X909 32GB (White)
Cómo recortar video en OPPO Find 5 X909 32GB (White)
Cómo comprobar la memoria RAM en OPPO Find 5 X909 32GB (White)
Cómo omitir la cuenta de Google en OPPO Find 5 X909 32GB (White)
Cómo reparar la pantalla negra de OPPO Find 5 X909 32GB (White)
Cómo cambiar el idioma en OPPO Find 5 X909 32GB (White)
Cómo abrir el modo de ingeniería en OPPO Find 5 X909 32GB (White)
Cómo abrir el modo de recuperación en OPPO Find 5 X909 32GB (White)
Cómo encontrar y encender una grabadora de voz en OPPO Find 5 X909 32GB (White)
Cómo hacer videollamadas en OPPO Find 5 X909 32GB (White)
OPPO Find 5 X909 32GB (White) tarjeta SIM no detectada
Cómo transferir contactos a OPPO Find 5 X909 32GB (White)
Cómo habilitar/deshabilitar el modo «No molestar» en OPPO Find 5 X909 32GB (White)
Cómo habilitar/deshabilitar el contestador automático en OPPO Find 5 X909 32GB (White)
Cómo configurar el reconocimiento facial en OPPO Find 5 X909 32GB (White)
Cómo configurar el correo de voz en OPPO Find 5 X909 32GB (White)
Cómo escuchar el correo de voz en OPPO Find 5 X909 32GB (White)
Cómo verificar el número IMEI en OPPO Find 5 X909 32GB (White)
Cómo activar la carga rápida en OPPO Find 5 X909 32GB (White)
Cómo reemplazar la batería en OPPO Find 5 X909 32GB (White)
Cómo actualizar la aplicación en OPPO Find 5 X909 32GB (White)
Por qué OPPO Find 5 X909 32GB (White) se descarga rápidamente
Cómo establecer una contraseña para aplicaciones en OPPO Find 5 X909 32GB (White)
Cómo formatear OPPO Find 5 X909 32GB (White)
Cómo instalar TWRP en OPPO Find 5 X909 32GB (White)
Cómo configurar el desvío de llamadas en OPPO Find 5 X909 32GB (White)
Cómo vaciar la papelera de reciclaje en OPPO Find 5 X909 32GB (White)
Dónde encontrar el portapapeles en OPPO Find 5 X909 32GB (White)
Cómo bloquear el número en otros teléfonos
