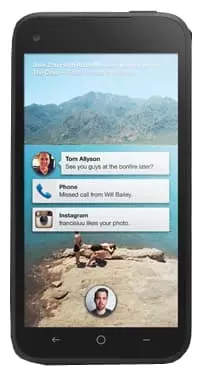Cómo encontrar la lista negra en HTC First
La lista negra es una de las funciones más importantes de un teléfono inteligente. Le permite bloquear a los spammers y las llamadas no deseadas. Puede llegar un momento en el que el usuario deba eliminar uno o más contactos de la lista de bloqueo. En este caso, es importante saber dónde se encuentra la lista negra en el teléfono HTC First.
Cómo funciona la lista negra
Para comprender dónde se encuentra la lista negra, primero debe comprender cómo funciona la función. Después de todo, puede bloquear un número por varios medios. A continuación, se muestran algunas opciones de bloqueo básicas:
- a través de la aplicación de teléfono estándar;
- a través de una aplicación especial;
- activando el servicio con su operador de telecomunicaciones;
- en un mensajero.
Por lo tanto, cada método de bloqueo especificado proporciona su propia lista negra. Lo que significa que puede bloquear un número a través de la aplicación de teléfono normal, pero esa persona aún podrá llamarlo en un mensajero.
Formas de ver la lista negra
Ahora veamos cómo ver la lista negra en el teléfono HTC First dependiendo del método para bloquear un número. Para hacer esto, consideremos las opciones principales para agregar números a la lista negra.
Aplicación de teléfono normal
Como cualquier otro teléfono inteligente con sistema operativo Android integrado, HTC First tiene una aplicación de teléfono incorporada. La aplicación tiene su propia lista negra que bloquea automáticamente las llamadas de números no deseados. Para ver los números bloqueados, necesita:
- Abra la aplicación estándar para realizar llamadas.

- Vaya a la configuración haciendo clic en el icono con tres puntos.

- Seleccione "Bloquear números".

- Lea la lista y, si es necesario, desbloquee el número requerido.

Esta configuración también le permite bloquear personas de la lista de contactos. Si el número se almacenó en la guía telefónica, el nombre de la persona se mostrará junto a él.
Cuenta personal con un operador de telecomunicaciones
La función de bloquear números no deseados está disponible con casi todos los operadores móviles como un servicio pago. De hecho, duplica las capacidades de un marcador estándar, pero no podrá obtener una lista de contactos bloqueados a través de la aplicación Teléfono. Generalmente, la lista de bloqueo se muestra en la aplicación propietaria del operador y en la cuenta personal del cliente. La interacción con los números también se lleva a cabo aquí.
Una aplicación especial
Con la ayuda de Play Market, se puede instalar una aplicación especializada en el teléfono inteligente HTC First, que se puede usar para bloquear llamadas no deseadas. Si está utilizando la aplicación Lista negra de llamadas, haga lo siguiente para familiarizarse con la lista negra:
- Ejecute la aplicación.
- Vaya a la sección Lista negra.
- Consulte la lista de números bloqueados.
Al igual que con una aplicación de marcador estándar, Call Blacklist y otras aplicaciones similares le permiten interactuar con las personas que llaman de todas las formas posibles al bloquear llamadas o mensajes SMS por separado. También brinda la posibilidad de agregar y excluir números de la lista negra.
Lista negra en un Messenger
Como se mencionó anteriormente, una persona bloqueada a través de un marcador estándar puede comunicarse con el propietario de HTC First usando un mensajero. Esto obliga al usuario a bloquear el número no solo en la aplicación Teléfono, sino también en WhatsApp o Telegram, según la aplicación que se utilice para la correspondencia.
Veamos una lista negra en un mensajero usando WhatsApp como ejemplo:
- Ejecute la aplicación.

- Presione el botón con tres puntos.

- Abre Configuración.

- Vaya a la sección Cuenta y luego a Privacidad.


- En la parte inferior de la página, abra la pestaña Bloqueado.

- Navegue por los números bloqueados.
La lista de contactos bloqueados se puede consultar a través de Telegram, Viber y otros mensajeros instantáneos de manera similar. Sin embargo, los nombres de algunos de los elementos del menú pueden diferir.
Comparte esta página con tus amigos:Ver también:
Cómo flashear HTC First
Cómo rootear HTC First
Reiniciar de fabrica HTC First
Cómo reiniciar HTC First
Cómo desbloquear HTC First
Qué hacer si HTC First no se enciende
Qué hacer si HTC First no se carga
Qué hacer si HTC First no se conecta a la PC a través de USB
Cómo tomar una captura de pantalla en HTC First
Cómo restablecer la cuenta de Google en HTC First
Cómo grabar una llamada en HTC First
Cómo actualizar HTC First
Cómo conectar HTC First a la TV
Cómo borrar el caché en HTC First
Cómo hacer una copia de seguridad en HTC First
Cómo deshabilitar anuncios en HTC First
Cómo borrar el almacenamiento en HTC First
Cómo aumentar la fuente en HTC First
Cómo compartir internet en HTC First
Cómo transferir datos a HTC First
Cómo desbloquear el gestor de arranque en HTC First
Cómo recuperar fotos en HTC First
Cómo grabar la pantalla en HTC First
Cómo configurar la huella digital en HTC First
Cómo bloquear el número en HTC First
Cómo habilitar la rotación automática en HTC First
Cómo configurar o apagar una alarma en HTC First
Cómo cambiar el tono de llamada en HTC First
Cómo habilitar el porcentaje de batería en HTC First
Cómo desactivar las notificaciones en HTC First
Cómo desactivar el Asistente de Google en HTC First
Cómo desactivar la pantalla de bloqueo en HTC First
Cómo eliminar aplicación en HTC First
Cómo recuperar contactos en HTC First
¿Dónde está la papelera de reciclaje en HTC First
Cómo instalar WhatsApp en HTC First
Cómo configurar la foto de contacto en HTC First
Cómo escanear un código QR en HTC First
Cómo conectar HTC First a PC
Cómo poner la tarjeta SD en HTC First
Cómo actualizar Play Store en HTC First
Cómo instalar la cámara de Google en HTC First
Cómo activar la depuración USB en HTC First
Cómo apagar HTC First
Cómo cargar HTC First
Cómo configurar la cámara del HTC First
Como rastrear un celular HTC First
Cómo poner contraseña en HTC First
Cómo activar 5G en HTC First
Cómo activar VPN en HTC First
Cómo instalar aplicaciones en HTC First
Cómo insertar una tarjeta SIM en HTC First
Cómo habilitar y configurar NFC en HTC First
Cómo configurar la hora en HTC First
Cómo conectar auriculares a HTC First
Cómo borrar el historial del navegador en HTC First
Cómo desmontar un HTC First
Cómo ocultar una aplicación en HTC First
Cómo descargar videos de YouTube en HTC First
Cómo desbloquear un contacto en HTC First
Cómo encender la linterna en HTC First
Cómo dividir la pantalla en HTC First
Cómo apagar el sonido de la cámara en HTC First
Cómo recortar video en HTC First
Cómo comprobar la memoria RAM en HTC First
Cómo omitir la cuenta de Google en HTC First
Cómo reparar la pantalla negra de HTC First
Cómo cambiar el idioma en HTC First
Cómo abrir el modo de ingeniería en HTC First
Cómo abrir el modo de recuperación en HTC First
Cómo encontrar y encender una grabadora de voz en HTC First
Cómo hacer videollamadas en HTC First
HTC First tarjeta SIM no detectada
Cómo transferir contactos a HTC First
Cómo habilitar/deshabilitar el modo «No molestar» en HTC First
Cómo habilitar/deshabilitar el contestador automático en HTC First
Cómo configurar el reconocimiento facial en HTC First
Cómo configurar el correo de voz en HTC First
Cómo escuchar el correo de voz en HTC First
Cómo verificar el número IMEI en HTC First
Cómo activar la carga rápida en HTC First
Cómo reemplazar la batería en HTC First
Cómo actualizar la aplicación en HTC First
Por qué HTC First se descarga rápidamente
Cómo establecer una contraseña para aplicaciones en HTC First
Cómo formatear HTC First
Cómo instalar TWRP en HTC First
Cómo configurar el desvío de llamadas en HTC First
Cómo vaciar la papelera de reciclaje en HTC First
Dónde encontrar el portapapeles en HTC First
Cómo encontrar la lista negra en otros teléfonos