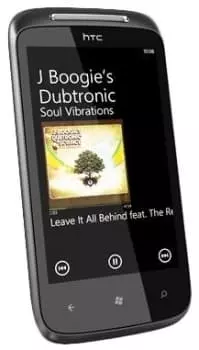Cómo habilitar el porcentaje de batería en HTC 7 Mozart
La batería es el elemento más importante del teléfono inteligente. Depende de cuánto tiempo funcionará el dispositivo en modo fuera de línea sin conectarlo a una red eléctrica. La barra de estado, donde se encuentra el icono en forma de batería, que se está llenando o agotando, le permite controlar el nivel de carga. Desafortunadamente, no permite determinar el nivel exacto. Es por eso que se recomienda habilitar el porcentaje de batería en HTC 7 Mozart Con la ayuda de una de las formas que se describen a continuación.
A través de la barra de notificaciones
El teléfono HTC 7 Mozart, como cualquier otro dispositivo basado en Android 6 y superior, muestra el nivel de carga como un icono. Con su ayuda puede suponer cuánto se cargó la batería aproximadamente: 100%, 75%, 50%, etc.
Para que el sistema muestre el porcentaje exacto de carga, debe deslizar el dedo hacia abajo desde la parte superior de la pantalla. Luego, se abrirá la barra de notificaciones y aparecerá información sobre el nivel de carga frente al ícono de la batería.
A pesar de que el teléfono siempre podrá mostrar el porcentaje, esta forma no es conveniente. El usuario tendrá que bajar la barra de notificaciones cada vez para ver el cargo exacto. En este sentido, se recomienda prestar atención a los métodos alternativos para cambiar el icono para que siempre se muestre el porcentaje. Incluso en el caso, cuando la barra de notificaciones está cerrada.
A través de la configuración
La configuración de HTC 7 Mozart permite hacer que los porcentajes de la batería estén siempre visibles. Si nunca usa esta opción, siga las instrucciones:
- Abra la configuración de su dispositivo.
- Vaya a la sección «Batería».

- Active el control deslizante ubicado cerca del elemento «Porcentaje de batería restante».

Esta forma funciona en el caso si ha actualizado su HTC 7 Mozart a Android 9 y superior. Si usa un firmware antiguo, el algoritmo será diferente:
- Baja la barra de notificaciones.
- Toque el icono de configuración y manténgalo presionado durante unos segundos.
- Después de unos 5 segundos, se le llevará a la sección de configuración, y la notificación «El sintonizador de la interfaz de usuario del sistema se ha agregado a la configuración» aparecerá a continuación. Dará la señal de que desbloqueaste el menú de opciones avanzadas.

- Luego, debe ir al «Sintonizador de interfaz de usuario del sistema».
- Elija el elemento «Barra de estado».

- Haga clic en la función «Batería» y active el porcentaje de batería constante para la barra de estado.

Al usar el firmware modificado, los nombres de algunos elementos pueden ser diferentes. Sin embargo, no causará el problema de configurar la visualización de porcentajes de forma permanente. Solo necesitas buscar las secciones «Batería» o «Acumulador» y si es necesario, puedes utilizar la búsqueda de la configuración.
Uso de la aplicación
Puede activar los porcentajes de carga de la batería no solo con las opciones integradas del teléfono, sino también con la ayuda de aplicaciones especiales como «Porcentaje de batería». Puede encontrarlos fácilmente en Play Market. También hay muchos programas similares que pueden hacer las mismas cosas.

Para mostrar el porcentaje, debe ejecutar la aplicación y marcar la casilla responsable de mostrar el nivel exacto de carga. El mismo algoritmo funciona para todos los programas, por eso se puede usar independientemente de la utilidad que haya descargado el propietario de HTC 7 Mozart.
Al mismo tiempo, debe tenerse en cuenta que el porcentaje se mostrará separado del icono de la batería. Para muchas personas puede parecer inusual un inconveniente. Además, para mostrar la carga de forma permanente, debe permitir que la aplicación de terceros funcione en segundo plano.
Comparte esta página con tus amigos:Ver también:
Cómo flashear HTC 7 Mozart
Cómo rootear HTC 7 Mozart
Reiniciar de fabrica HTC 7 Mozart
Cómo reiniciar HTC 7 Mozart
Cómo desbloquear HTC 7 Mozart
Qué hacer si HTC 7 Mozart no se enciende
Qué hacer si HTC 7 Mozart no se carga
Qué hacer si HTC 7 Mozart no se conecta a la PC a través de USB
Cómo tomar una captura de pantalla en HTC 7 Mozart
Cómo restablecer la cuenta de Google en HTC 7 Mozart
Cómo grabar una llamada en HTC 7 Mozart
Cómo actualizar HTC 7 Mozart
Cómo conectar HTC 7 Mozart a la TV
Cómo borrar el caché en HTC 7 Mozart
Cómo hacer una copia de seguridad en HTC 7 Mozart
Cómo deshabilitar anuncios en HTC 7 Mozart
Cómo borrar el almacenamiento en HTC 7 Mozart
Cómo aumentar la fuente en HTC 7 Mozart
Cómo compartir internet en HTC 7 Mozart
Cómo transferir datos a HTC 7 Mozart
Cómo desbloquear el gestor de arranque en HTC 7 Mozart
Cómo recuperar fotos en HTC 7 Mozart
Cómo grabar la pantalla en HTC 7 Mozart
Cómo encontrar la lista negra en HTC 7 Mozart
Cómo configurar la huella digital en HTC 7 Mozart
Cómo bloquear el número en HTC 7 Mozart
Cómo habilitar la rotación automática en HTC 7 Mozart
Cómo configurar o apagar una alarma en HTC 7 Mozart
Cómo cambiar el tono de llamada en HTC 7 Mozart
Cómo desactivar las notificaciones en HTC 7 Mozart
Cómo desactivar el Asistente de Google en HTC 7 Mozart
Cómo desactivar la pantalla de bloqueo en HTC 7 Mozart
Cómo eliminar aplicación en HTC 7 Mozart
Cómo recuperar contactos en HTC 7 Mozart
¿Dónde está la papelera de reciclaje en HTC 7 Mozart
Cómo instalar WhatsApp en HTC 7 Mozart
Cómo configurar la foto de contacto en HTC 7 Mozart
Cómo escanear un código QR en HTC 7 Mozart
Cómo conectar HTC 7 Mozart a PC
Cómo poner la tarjeta SD en HTC 7 Mozart
Cómo actualizar Play Store en HTC 7 Mozart
Cómo instalar la cámara de Google en HTC 7 Mozart
Cómo activar la depuración USB en HTC 7 Mozart
Cómo apagar HTC 7 Mozart
Cómo cargar HTC 7 Mozart
Cómo configurar la cámara del HTC 7 Mozart
Como rastrear un celular HTC 7 Mozart
Cómo poner contraseña en HTC 7 Mozart
Cómo activar 5G en HTC 7 Mozart
Cómo activar VPN en HTC 7 Mozart
Cómo instalar aplicaciones en HTC 7 Mozart
Cómo insertar una tarjeta SIM en HTC 7 Mozart
Cómo habilitar y configurar NFC en HTC 7 Mozart
Cómo configurar la hora en HTC 7 Mozart
Cómo conectar auriculares a HTC 7 Mozart
Cómo borrar el historial del navegador en HTC 7 Mozart
Cómo desmontar un HTC 7 Mozart
Cómo ocultar una aplicación en HTC 7 Mozart
Cómo descargar videos de YouTube en HTC 7 Mozart
Cómo desbloquear un contacto en HTC 7 Mozart
Cómo encender la linterna en HTC 7 Mozart
Cómo dividir la pantalla en HTC 7 Mozart
Cómo apagar el sonido de la cámara en HTC 7 Mozart
Cómo recortar video en HTC 7 Mozart
Cómo comprobar la memoria RAM en HTC 7 Mozart
Cómo omitir la cuenta de Google en HTC 7 Mozart
Cómo reparar la pantalla negra de HTC 7 Mozart
Cómo cambiar el idioma en HTC 7 Mozart
Cómo abrir el modo de ingeniería en HTC 7 Mozart
Cómo abrir el modo de recuperación en HTC 7 Mozart
Cómo encontrar y encender una grabadora de voz en HTC 7 Mozart
Cómo hacer videollamadas en HTC 7 Mozart
HTC 7 Mozart tarjeta SIM no detectada
Cómo transferir contactos a HTC 7 Mozart
Cómo habilitar/deshabilitar el modo «No molestar» en HTC 7 Mozart
Cómo habilitar/deshabilitar el contestador automático en HTC 7 Mozart
Cómo configurar el reconocimiento facial en HTC 7 Mozart
Cómo configurar el correo de voz en HTC 7 Mozart
Cómo escuchar el correo de voz en HTC 7 Mozart
Cómo verificar el número IMEI en HTC 7 Mozart
Cómo activar la carga rápida en HTC 7 Mozart
Cómo reemplazar la batería en HTC 7 Mozart
Cómo actualizar la aplicación en HTC 7 Mozart
Por qué HTC 7 Mozart se descarga rápidamente
Cómo establecer una contraseña para aplicaciones en HTC 7 Mozart
Cómo formatear HTC 7 Mozart
Cómo instalar TWRP en HTC 7 Mozart
Cómo configurar el desvío de llamadas en HTC 7 Mozart
Cómo vaciar la papelera de reciclaje en HTC 7 Mozart
Dónde encontrar el portapapeles en HTC 7 Mozart
Cómo habilitar el porcentaje de batería en otros teléfonos