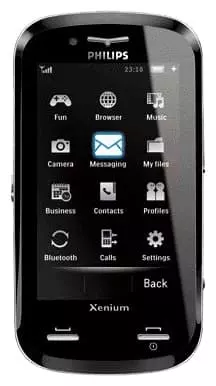Cómo hacer una copia de seguridad en Philips Xenium X800
Los propietarios de Philips Xenium X800 deben actualizar su teléfono inteligente de manera oportuna. Se recomienda realizar un restablecimiento de fábrica antes de instalar una actualización. Para no perder ningún archivo importante, puede hacer una copia de seguridad del sistema del Philips Xenium X800. La creación de una copia de seguridad de este tipo también será útil cuando se cambie a un nuevo dispositivo.
¿Qué es una copia de seguridad?

La copia de seguridad es un archivo que combina algunas particiones de la información almacenada en Philips Xenium X800. La copia de seguridad o simplemente la copia de seguridad es un método mucho más conveniente para hacer una copia de seguridad de los datos que la copia manual, ya que no requiere mover los archivos uno por uno.
Una copia de seguridad completa incluye :
- lista de contactos ;
- historial de mensajes;
- configuraciones de la cuenta;
- aplicaciones;
- multimedia;
- documentos.
Por lo tanto, todo su dispositivo se puede colocar en la copia de seguridad. En el futuro, el usuario puede restaurar la copia tanto en Philips Xenium X800 y a cualquier otro teléfono inteligente.
Formas de crear una copia de seguridad en Philips Xenium X800
Philips Xenium X800 es un dispositivo multipropósito con muchas formas disponibles para crear una copia de seguridad. El usuario solo necesita elegir una de las opciones recomendadas y seguir las instrucciones enumeradas.
Una copia local
Philips Xenium X800 permite crear una copia de seguridad sin recurrir a servicios de terceros. De esta forma puede crear una copia de seguridad y guardarla en la memoria del dispositivo. Necesitaras:
- Abra la configuración.
- Ve a la sección "Acerca del dispositivo", luego selecciona "Copia de seguridad y restauración".
- Presione el botón "Dispositivo móvil".
- Marque los datos necesarios, incluidas aplicaciones, medios y contactos.
- Haga clic en "Crear una copia de seguridad".
Entonces comenzará el proceso automático de creación de una copia de seguridad. El archivo resultante debe moverse a otro dispositivo en el que planea restaurarlo. Si la copia de seguridad se realiza antes de restablecer la configuración, la copia de seguridad debe transferirse temporalmente (por ejemplo, a una computadora) y luego trasladarse a Philips Xenium X800 otra vez.
Se necesita tiempo para crear una copia de seguridad. La duración de la operación depende de cuántos archivos se copien. Cuanta más información, más tardará la operación. En promedio, el proceso toma de 10 a 20 minutos.
Google Drive
La forma más sencilla de realizar una copia de seguridad completa de su Philips Xenium X800 es usar la opción del sistema . Le permite crear y cargar una copia de seguridad a Google Drive.
Para realizar la operación, siga estos pasos:
- Abra la configuración del teléfono.

- Vaya a la sección "Google" y luego a "Copia de seguridad".

- Habilite el control deslizante "Subir a Google Drive".

Con estos sencillos pasos, se habilitará la función de copia de seguridad automática. Necesita conexión a Internet para que funcione. Ahora, si el usuario decide restablecer la configuración, los datos no desaparecerán, sino que se guardarán en Google Drive.
Cuando utilice el método de copia integrado, tenga en cuenta que hay espacio limitado en Google Drive. Solo 15 gigabytes están disponibles de forma gratuita. Si esta cantidad de almacenamiento no es suficiente, deberá realizar una suscripción o recurrir a una opción alternativa .
Aplicaciones de terceros
Las limitaciones causadas por un espacio de almacenamiento insuficiente en Google Drive pueden hacer que el usuario opte por otras formas. Una excelente opción es la aplicación Titanium Backup. Sin embargo, requiere que el propietario de Philips Xenium X800 para obtener derechos de rootear.
Si se cumplen las condiciones, siga las instrucciones :
- Abra la aplicación y otorgue los permisos necesarios.
- Haga clic en el botón para crear una copia de seguridad en la pestaña "Copia de seguridad".
- Marque los archivos para copiar y confirme la operación.
La copia de seguridad se guardará en la carpeta raíz de la aplicación. En el futuro, el archivo debe transferirse al teléfono seleccionado para la recuperación de la copia oa otro dispositivo mientras se restablecen las configuraciones.
Cómo restaurar una copia de seguridad
La restauración de una copia de seguridad depende del método de copia de seguridad utilizado por el propietario del dispositivo. Si la copia se creó a través de Google Drive, debe pasar por la autorización y activar la sincronización automática con el almacenamiento en la nube en la configuración del dispositivo.
Si la copia de seguridad se realizó creando una copia local, el archivo debe colocarse en el Philips Xenium X800 directorio. Luego, debe abrir la configuración y hacer clic en el botón "Restaurar copia de seguridad" en la sección "Copia de seguridad y restauración".
Los usuarios que crearon una copia a través de una aplicación especial (Titanium Backup) deben transferir la copia de seguridad a la memoria interna del teléfono e instalar la aplicación. A continuación, debe iniciar Titanium Backup y abrir una de las copias de seguridad guardadas en la sección "Copias de seguridad".
Comparte esta página con tus amigos:Ver también:
Cómo flashear Philips Xenium X800
Cómo rootear Philips Xenium X800
Reiniciar de fabrica Philips Xenium X800
Cómo reiniciar Philips Xenium X800
Cómo desbloquear Philips Xenium X800
Qué hacer si Philips Xenium X800 no se enciende
Qué hacer si Philips Xenium X800 no se carga
Qué hacer si Philips Xenium X800 no se conecta a la PC a través de USB
Cómo tomar una captura de pantalla en Philips Xenium X800
Cómo restablecer la cuenta de Google en Philips Xenium X800
Cómo grabar una llamada en Philips Xenium X800
Cómo actualizar Philips Xenium X800
Cómo conectar Philips Xenium X800 a la TV
Cómo borrar el caché en Philips Xenium X800
Cómo deshabilitar anuncios en Philips Xenium X800
Cómo borrar el almacenamiento en Philips Xenium X800
Cómo aumentar la fuente en Philips Xenium X800
Cómo compartir internet en Philips Xenium X800
Cómo transferir datos a Philips Xenium X800
Cómo desbloquear el gestor de arranque en Philips Xenium X800
Cómo recuperar fotos en Philips Xenium X800
Cómo grabar la pantalla en Philips Xenium X800
Cómo encontrar la lista negra en Philips Xenium X800
Cómo configurar la huella digital en Philips Xenium X800
Cómo bloquear el número en Philips Xenium X800
Cómo habilitar la rotación automática en Philips Xenium X800
Cómo configurar o apagar una alarma en Philips Xenium X800
Cómo cambiar el tono de llamada en Philips Xenium X800
Cómo habilitar el porcentaje de batería en Philips Xenium X800
Cómo desactivar las notificaciones en Philips Xenium X800
Cómo desactivar el Asistente de Google en Philips Xenium X800
Cómo desactivar la pantalla de bloqueo en Philips Xenium X800
Cómo eliminar aplicación en Philips Xenium X800
Cómo recuperar contactos en Philips Xenium X800
¿Dónde está la papelera de reciclaje en Philips Xenium X800
Cómo instalar WhatsApp en Philips Xenium X800
Cómo configurar la foto de contacto en Philips Xenium X800
Cómo escanear un código QR en Philips Xenium X800
Cómo conectar Philips Xenium X800 a PC
Cómo poner la tarjeta SD en Philips Xenium X800
Cómo actualizar Play Store en Philips Xenium X800
Cómo instalar la cámara de Google en Philips Xenium X800
Cómo activar la depuración USB en Philips Xenium X800
Cómo apagar Philips Xenium X800
Cómo cargar Philips Xenium X800
Cómo configurar la cámara del Philips Xenium X800
Como rastrear un celular Philips Xenium X800
Cómo poner contraseña en Philips Xenium X800
Cómo activar 5G en Philips Xenium X800
Cómo activar VPN en Philips Xenium X800
Cómo instalar aplicaciones en Philips Xenium X800
Cómo insertar una tarjeta SIM en Philips Xenium X800
Cómo habilitar y configurar NFC en Philips Xenium X800
Cómo configurar la hora en Philips Xenium X800
Cómo conectar auriculares a Philips Xenium X800
Cómo borrar el historial del navegador en Philips Xenium X800
Cómo desmontar un Philips Xenium X800
Cómo ocultar una aplicación en Philips Xenium X800
Cómo descargar videos de YouTube en Philips Xenium X800
Cómo desbloquear un contacto en Philips Xenium X800
Cómo encender la linterna en Philips Xenium X800
Cómo dividir la pantalla en Philips Xenium X800
Cómo apagar el sonido de la cámara en Philips Xenium X800
Cómo recortar video en Philips Xenium X800
Cómo comprobar la memoria RAM en Philips Xenium X800
Cómo omitir la cuenta de Google en Philips Xenium X800
Cómo reparar la pantalla negra de Philips Xenium X800
Cómo cambiar el idioma en Philips Xenium X800
Cómo abrir el modo de ingeniería en Philips Xenium X800
Cómo abrir el modo de recuperación en Philips Xenium X800
Cómo encontrar y encender una grabadora de voz en Philips Xenium X800
Cómo hacer videollamadas en Philips Xenium X800
Philips Xenium X800 tarjeta SIM no detectada
Cómo transferir contactos a Philips Xenium X800
Cómo habilitar/deshabilitar el modo «No molestar» en Philips Xenium X800
Cómo habilitar/deshabilitar el contestador automático en Philips Xenium X800
Cómo configurar el reconocimiento facial en Philips Xenium X800
Cómo configurar el correo de voz en Philips Xenium X800
Cómo escuchar el correo de voz en Philips Xenium X800
Cómo verificar el número IMEI en Philips Xenium X800
Cómo activar la carga rápida en Philips Xenium X800
Cómo reemplazar la batería en Philips Xenium X800
Cómo actualizar la aplicación en Philips Xenium X800
Por qué Philips Xenium X800 se descarga rápidamente
Cómo establecer una contraseña para aplicaciones en Philips Xenium X800
Cómo formatear Philips Xenium X800
Cómo instalar TWRP en Philips Xenium X800
Cómo configurar el desvío de llamadas en Philips Xenium X800
Cómo vaciar la papelera de reciclaje en Philips Xenium X800
Dónde encontrar el portapapeles en Philips Xenium X800
Cómo hacer una copia de seguridad de otros teléfonos