Cómo habilitar la rotación automática de la pantalla en OPPO Reno12 F 5G
Como regla general, la gente usa OPPO Reno12 F 5G en posición vertical. Proporciona una vista cómoda, pero al mismo tiempo, no es muy conveniente para ver fotos y videos en modo de pantalla completa. Es por eso que debe activar la rotación automática de la pantalla en OPPO Reno12 F 5G. Puede hacer esto de dos formas.
A través del centro de control
El uso del teléfono OPPO Reno12 F 5G como cualquier otro dispositivo basado en Android tiene herramientas integradas para cambiar la posición del marco. Para hacer esto, necesita activar una opción especial a través del centro de control:
- Baje el obturador deslizando el dedo de arriba hacia abajo.
- Toque el icono «Auto Rotación» para activarlo.
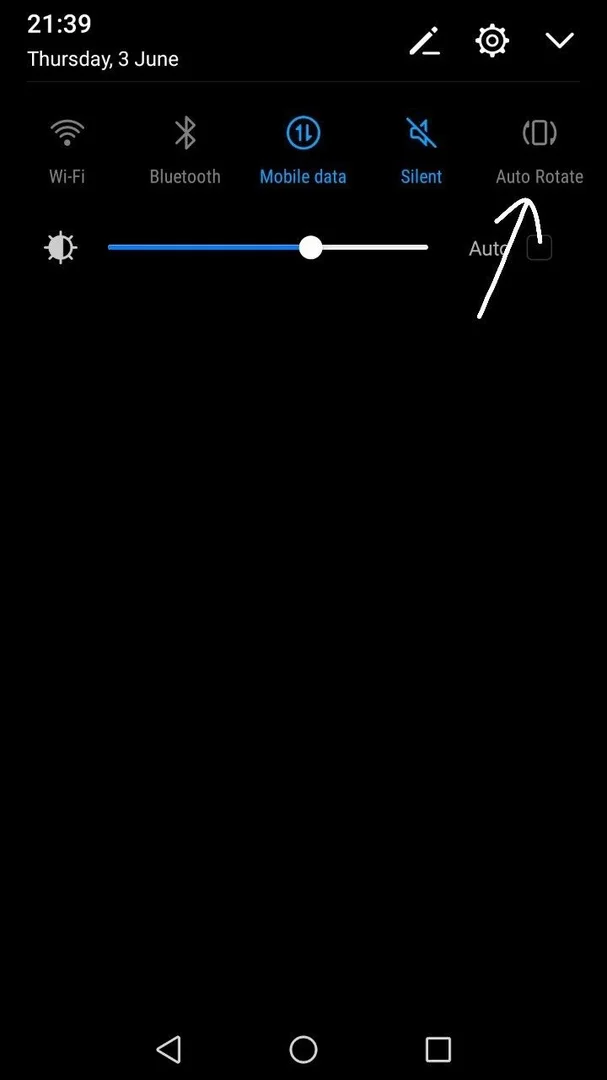
- Si no tiene un icono, debe agregarlo con un editor del centro de control.
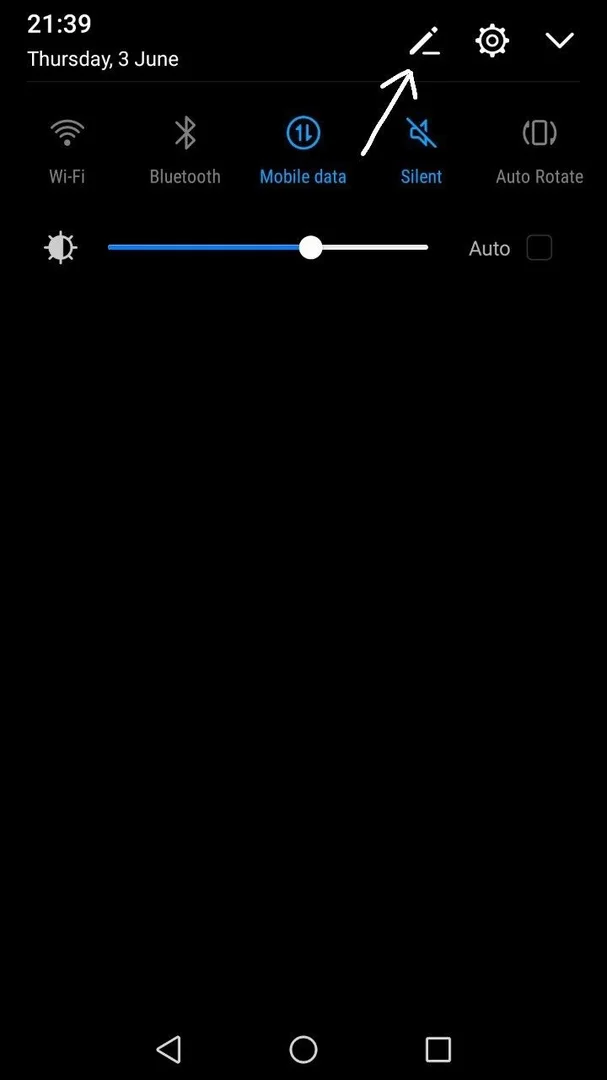
Cuando no necesite utilizar la rotación automática, puede desactivar la función de la misma manera.
A través de la configuración
Existe otra forma de habilitar la rotación automática de la pantalla. Para hacer esto, necesita:
- Abra la configuración.
- Vaya a la sección «Pantalla».
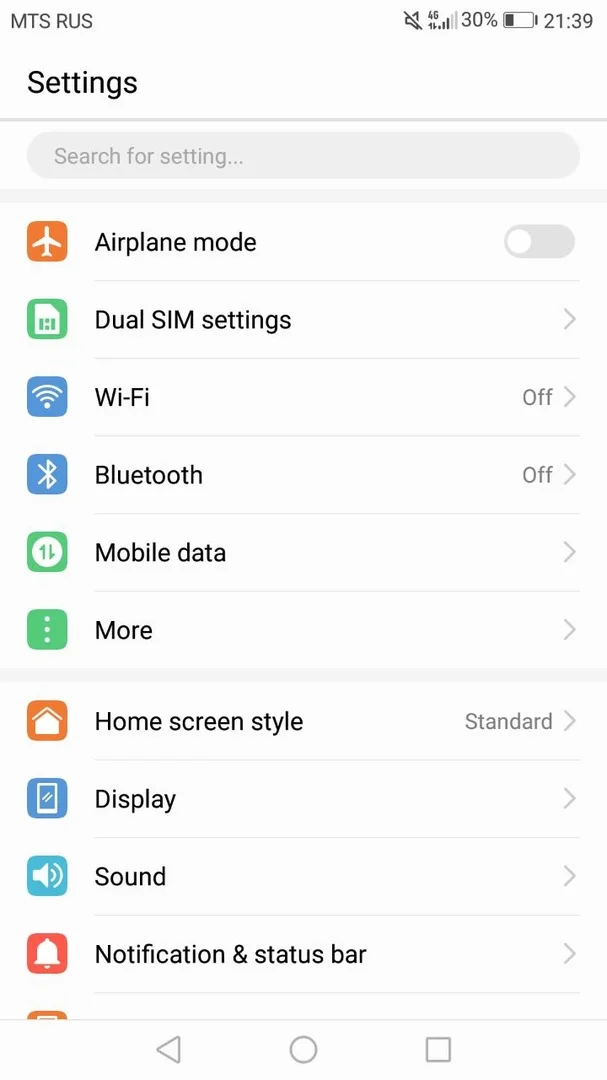
- Active el control deslizante opuesto al punto «Auto Rotación».
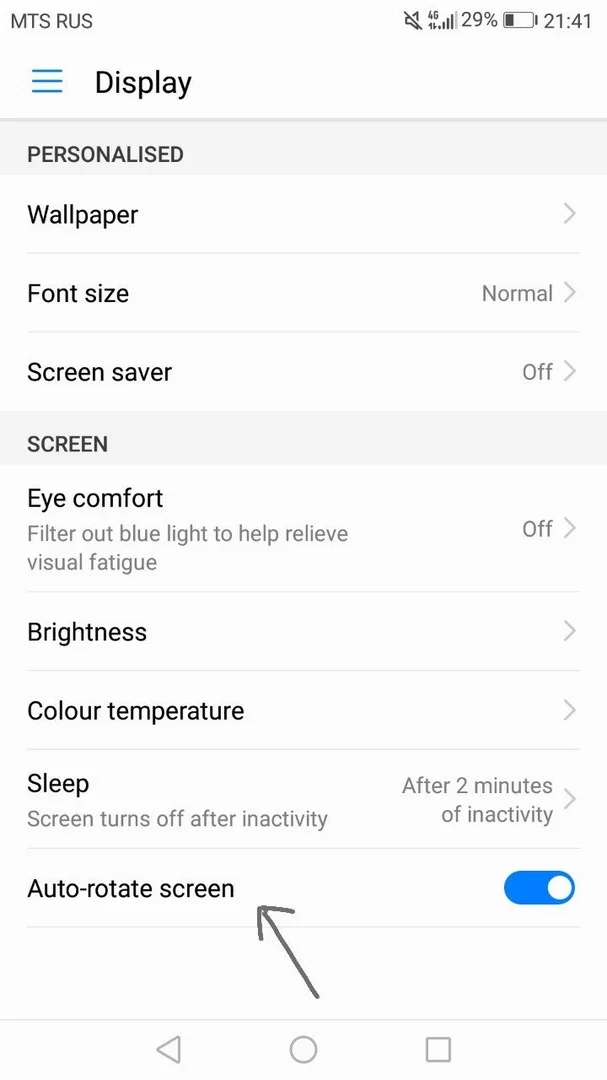
Independientemente de cómo se haya activado la opción, el teléfono inteligente en OPPO Reno12 F 5G permite desactivarla a través del centro de control y el menú de configuración.
Comparte esta página con tus amigos:Ver también:
Cómo flashear OPPO Reno12 F 5G
Cómo rootear OPPO Reno12 F 5G
Reiniciar de fabrica OPPO Reno12 F 5G
Cómo reiniciar OPPO Reno12 F 5G
Cómo desbloquear OPPO Reno12 F 5G
Qué hacer si OPPO Reno12 F 5G no se enciende
Qué hacer si OPPO Reno12 F 5G no se carga
Qué hacer si OPPO Reno12 F 5G no se conecta a la PC a través de USB
Cómo tomar una captura de pantalla en OPPO Reno12 F 5G
Cómo restablecer la cuenta de Google en OPPO Reno12 F 5G
Cómo grabar una llamada en OPPO Reno12 F 5G
Cómo actualizar OPPO Reno12 F 5G
Cómo conectar OPPO Reno12 F 5G a la TV
Cómo borrar el caché en OPPO Reno12 F 5G
Cómo hacer una copia de seguridad en OPPO Reno12 F 5G
Cómo deshabilitar anuncios en OPPO Reno12 F 5G
Cómo borrar el almacenamiento en OPPO Reno12 F 5G
Cómo aumentar la fuente en OPPO Reno12 F 5G
Cómo compartir internet en OPPO Reno12 F 5G
Cómo transferir datos a OPPO Reno12 F 5G
Cómo desbloquear el gestor de arranque en OPPO Reno12 F 5G
Cómo recuperar fotos en OPPO Reno12 F 5G
Cómo grabar la pantalla en OPPO Reno12 F 5G
Cómo encontrar la lista negra en OPPO Reno12 F 5G
Cómo configurar la huella digital en OPPO Reno12 F 5G
Cómo bloquear el número en OPPO Reno12 F 5G
Cómo configurar o apagar una alarma en OPPO Reno12 F 5G
Cómo cambiar el tono de llamada en OPPO Reno12 F 5G
Cómo habilitar el porcentaje de batería en OPPO Reno12 F 5G
Cómo desactivar las notificaciones en OPPO Reno12 F 5G
Cómo desactivar el Asistente de Google en OPPO Reno12 F 5G
Cómo desactivar la pantalla de bloqueo en OPPO Reno12 F 5G
Cómo eliminar aplicación en OPPO Reno12 F 5G
Cómo recuperar contactos en OPPO Reno12 F 5G
¿Dónde está la papelera de reciclaje en OPPO Reno12 F 5G
Cómo instalar WhatsApp en OPPO Reno12 F 5G
Cómo configurar la foto de contacto en OPPO Reno12 F 5G
Cómo escanear un código QR en OPPO Reno12 F 5G
Cómo conectar OPPO Reno12 F 5G a PC
Cómo poner la tarjeta SD en OPPO Reno12 F 5G
Cómo actualizar Play Store en OPPO Reno12 F 5G
Cómo instalar la cámara de Google en OPPO Reno12 F 5G
Cómo activar la depuración USB en OPPO Reno12 F 5G
Cómo apagar OPPO Reno12 F 5G
Cómo cargar OPPO Reno12 F 5G
Cómo configurar la cámara del OPPO Reno12 F 5G
Como rastrear un celular OPPO Reno12 F 5G
Cómo poner contraseña en OPPO Reno12 F 5G
Cómo activar 5G en OPPO Reno12 F 5G
Cómo activar VPN en OPPO Reno12 F 5G
Cómo instalar aplicaciones en OPPO Reno12 F 5G
Cómo insertar una tarjeta SIM en OPPO Reno12 F 5G
Cómo habilitar y configurar NFC en OPPO Reno12 F 5G
Cómo configurar la hora en OPPO Reno12 F 5G
Cómo conectar auriculares a OPPO Reno12 F 5G
Cómo borrar el historial del navegador en OPPO Reno12 F 5G
Cómo desmontar un OPPO Reno12 F 5G
Cómo ocultar una aplicación en OPPO Reno12 F 5G
Cómo descargar videos de YouTube en OPPO Reno12 F 5G
Cómo desbloquear un contacto en OPPO Reno12 F 5G
Cómo encender la linterna en OPPO Reno12 F 5G
Cómo dividir la pantalla en OPPO Reno12 F 5G
Cómo apagar el sonido de la cámara en OPPO Reno12 F 5G
Cómo recortar video en OPPO Reno12 F 5G
Cómo comprobar la memoria RAM en OPPO Reno12 F 5G
Cómo omitir la cuenta de Google en OPPO Reno12 F 5G
Cómo reparar la pantalla negra de OPPO Reno12 F 5G
Cómo cambiar el idioma en OPPO Reno12 F 5G
Cómo abrir el modo de ingeniería en OPPO Reno12 F 5G
Cómo abrir el modo de recuperación en OPPO Reno12 F 5G
Cómo encontrar y encender una grabadora de voz en OPPO Reno12 F 5G
Cómo hacer videollamadas en OPPO Reno12 F 5G
OPPO Reno12 F 5G tarjeta SIM no detectada
Cómo transferir contactos a OPPO Reno12 F 5G
Cómo habilitar/deshabilitar el modo «No molestar» en OPPO Reno12 F 5G
Cómo habilitar/deshabilitar el contestador automático en OPPO Reno12 F 5G
Cómo configurar el reconocimiento facial en OPPO Reno12 F 5G
Cómo configurar el correo de voz en OPPO Reno12 F 5G
Cómo escuchar el correo de voz en OPPO Reno12 F 5G
Cómo verificar el número IMEI en OPPO Reno12 F 5G
Cómo activar la carga rápida en OPPO Reno12 F 5G
Cómo reemplazar la batería en OPPO Reno12 F 5G
Cómo actualizar la aplicación en OPPO Reno12 F 5G
Por qué OPPO Reno12 F 5G se descarga rápidamente
Cómo establecer una contraseña para aplicaciones en OPPO Reno12 F 5G
Cómo formatear OPPO Reno12 F 5G
Cómo instalar TWRP en OPPO Reno12 F 5G
Cómo configurar el desvío de llamadas en OPPO Reno12 F 5G
Cómo vaciar la papelera de reciclaje en OPPO Reno12 F 5G
Dónde encontrar el portapapeles en OPPO Reno12 F 5G
Cómo habilitar la rotación automática en otros teléfonos
