Cómo desactivar el Asistente de Google en ASUS MeMO Pad 8 (ME180A-1A015A) White

El teléfono inteligente ASUS MeMO Pad 8 (ME180A-1A015A) White, como cualquier otro dispositivo en Android, tiene un asistente de voz de Google integrado. Reacciona a los comandos del usuario y realiza las tareas establecidas. Sin embargo, a veces el asistente se activa accidentalmente, lo que hace que quieras desactivar el asistente de Google en ASUS MeMO Pad 8 (ME180A-1A015A) White. Además, más información sobre las formas de hacer esto.
Desactivación del comando de voz
La frase «OK, Google» activa el asistente en ASUS MeMO Pad 8 (ME180A-1A015A) White. Al mismo tiempo, el teléfono inteligente puede reconocer por error las palabras del usuario y tomar como comando el sonido de diferentes dispositivos acústicos. Si no quiere sentirse incómodo por llamar accidentalmente al asistente, se recomienda desactivar el comando de voz de una de estas dos formas.
Aplicación de Google
Dado que el asistente tiene una relación directa con la empresa Google, para su desactivación puede utilizar la aplicación de marca. Se encuentra en la pantalla de inicio o en el escritorio en la carpeta «Google». Después del lanzamiento, debe hacer lo siguiente:
- Presione el botón, que parece tres franjas.
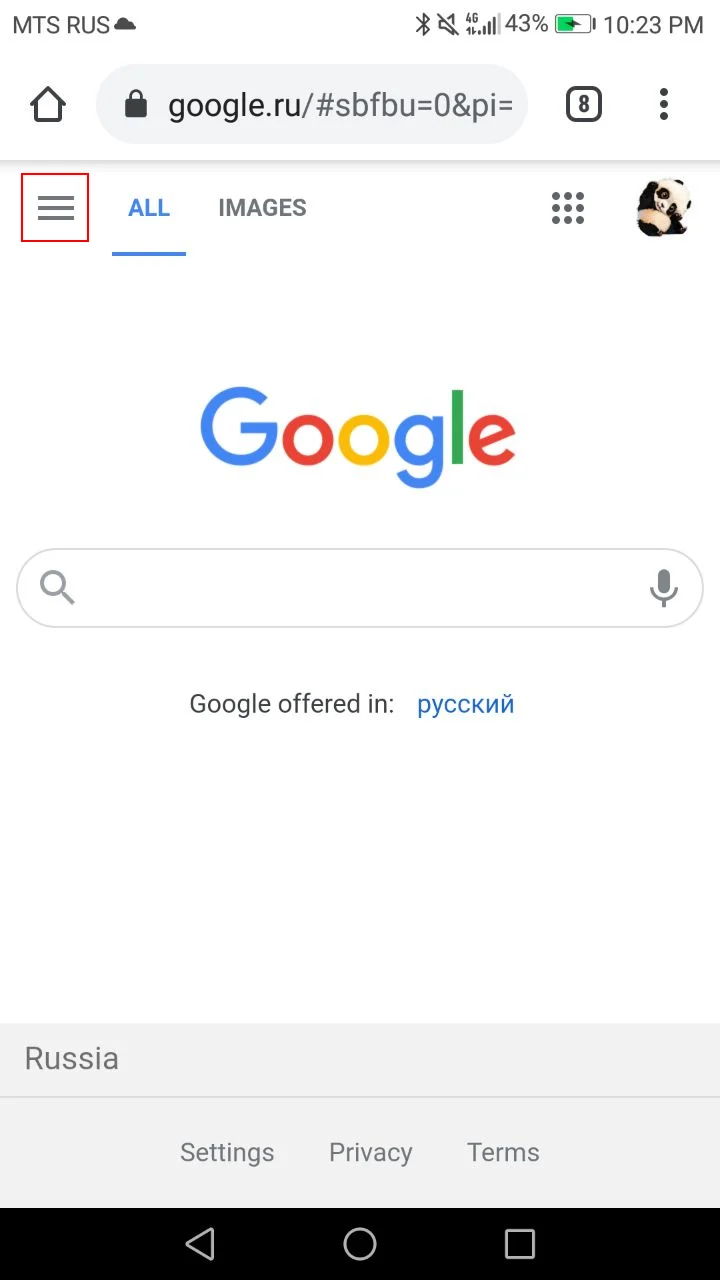
- Abra «Configuración».
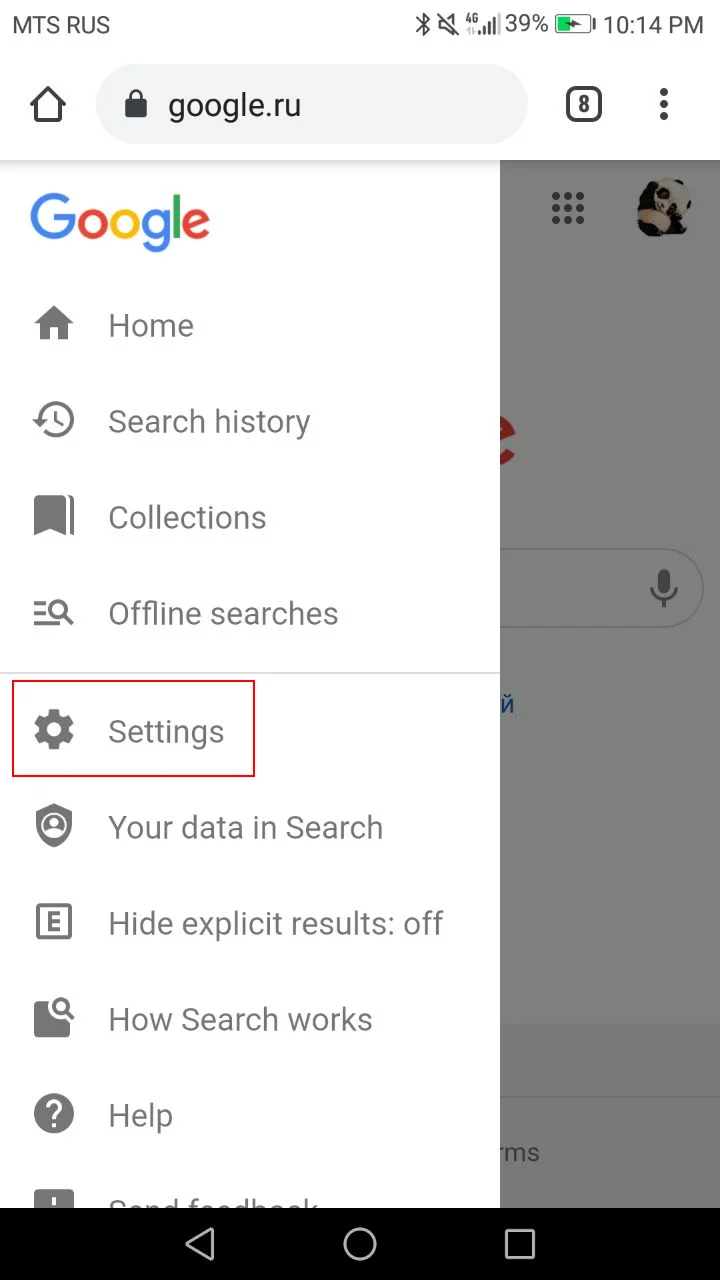
- Vaya a la sección «Búsqueda por voz».
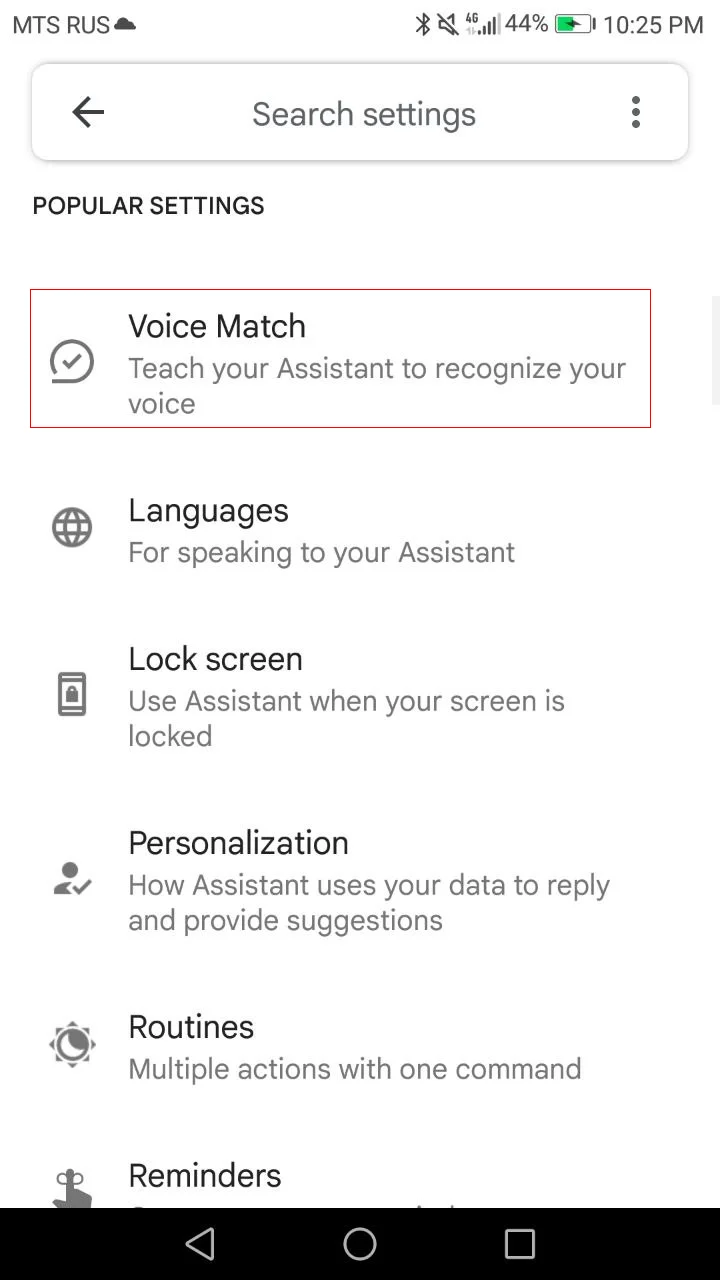
- Next, go to the «Recognition Ok, Google» tab.
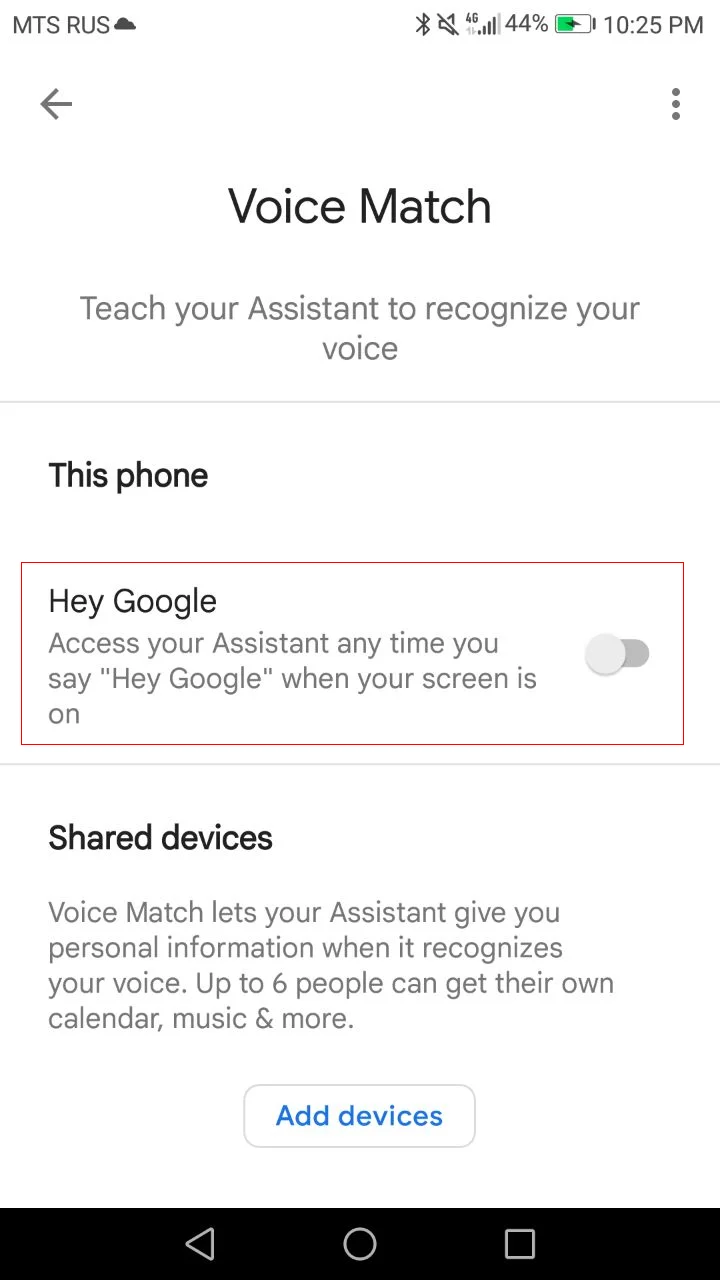
- Deactivate the slider opposite the needed item.
The user is suggested to deactivate recognition on all screens, in the Google app or during the maps using. After that, the helper will stop to launch by the voice command.
Phone settings
The assistant is tightly integrated into the smartphone’s operating system. Therefore, you can disable it through the settings of ASUS MeMO Pad 8 (ME180A-1A015A) White.
- Launch the phone’s settings.
- Abra la pestaña «Idioma y entrada».
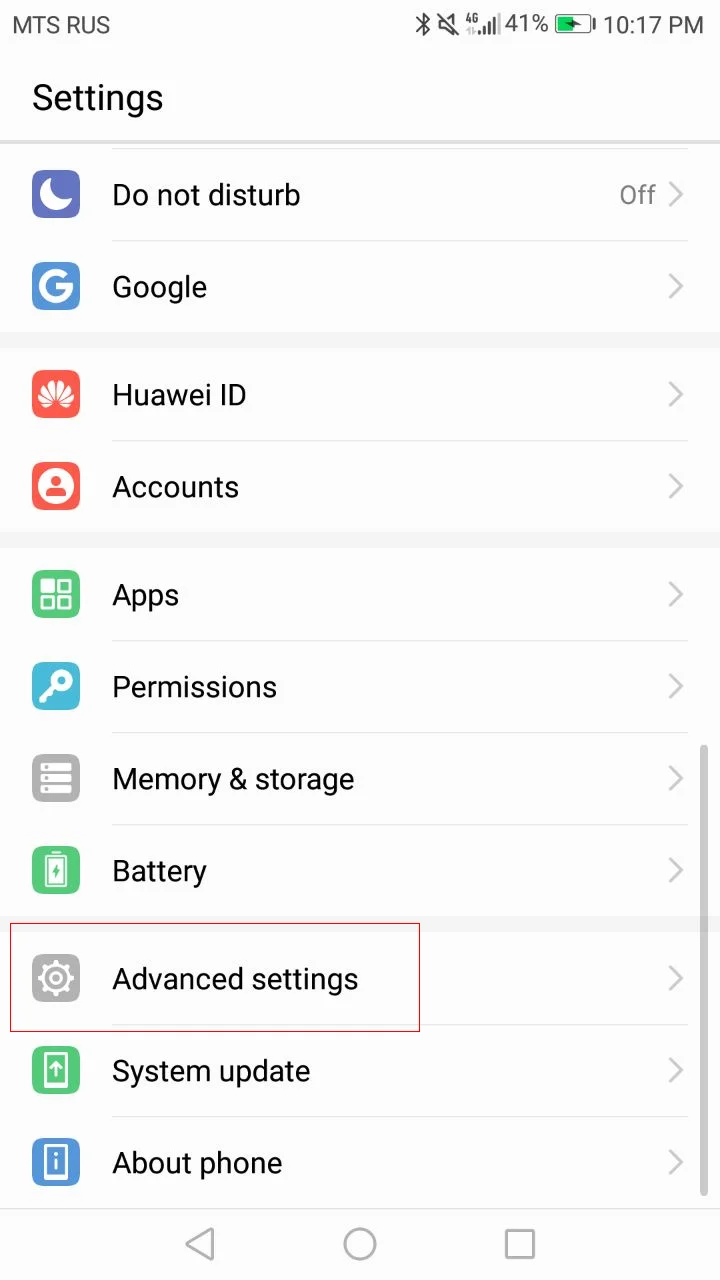
- Abra la pestaña «Idioma y entrada».
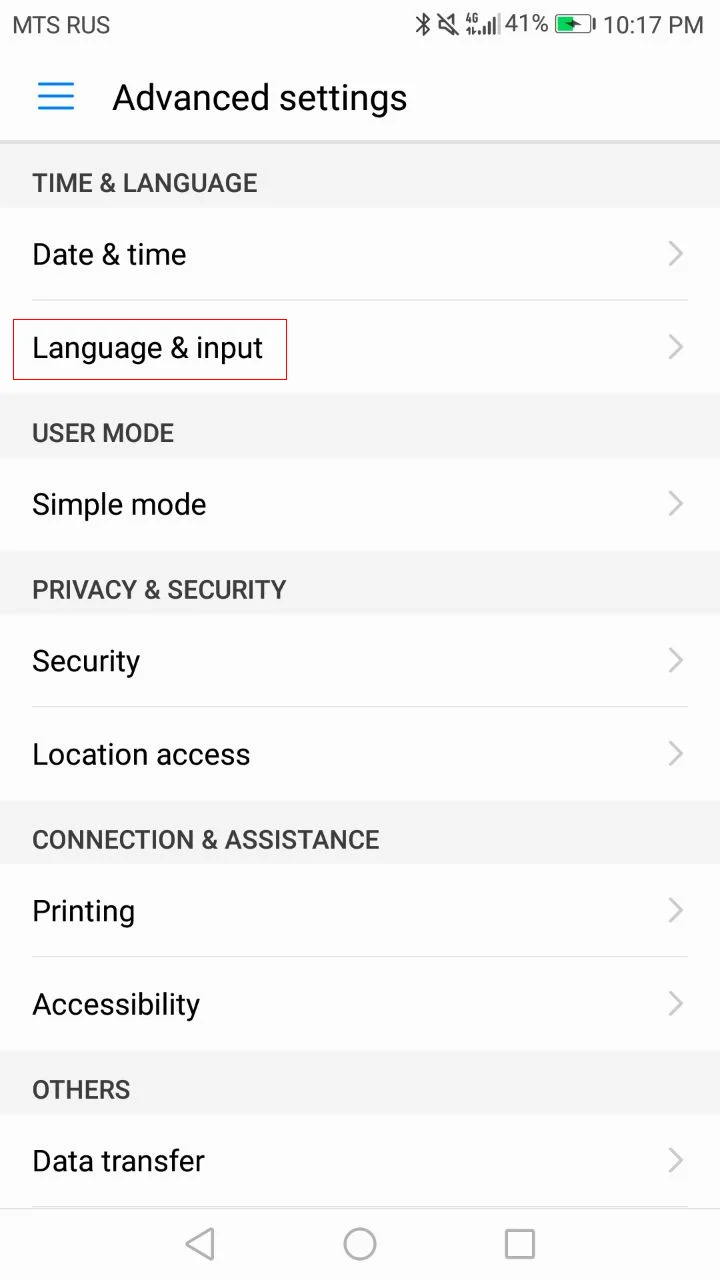
- Vaya a «Dictado por voz de Google» y luego a «Reconocimiento Ok, Google».
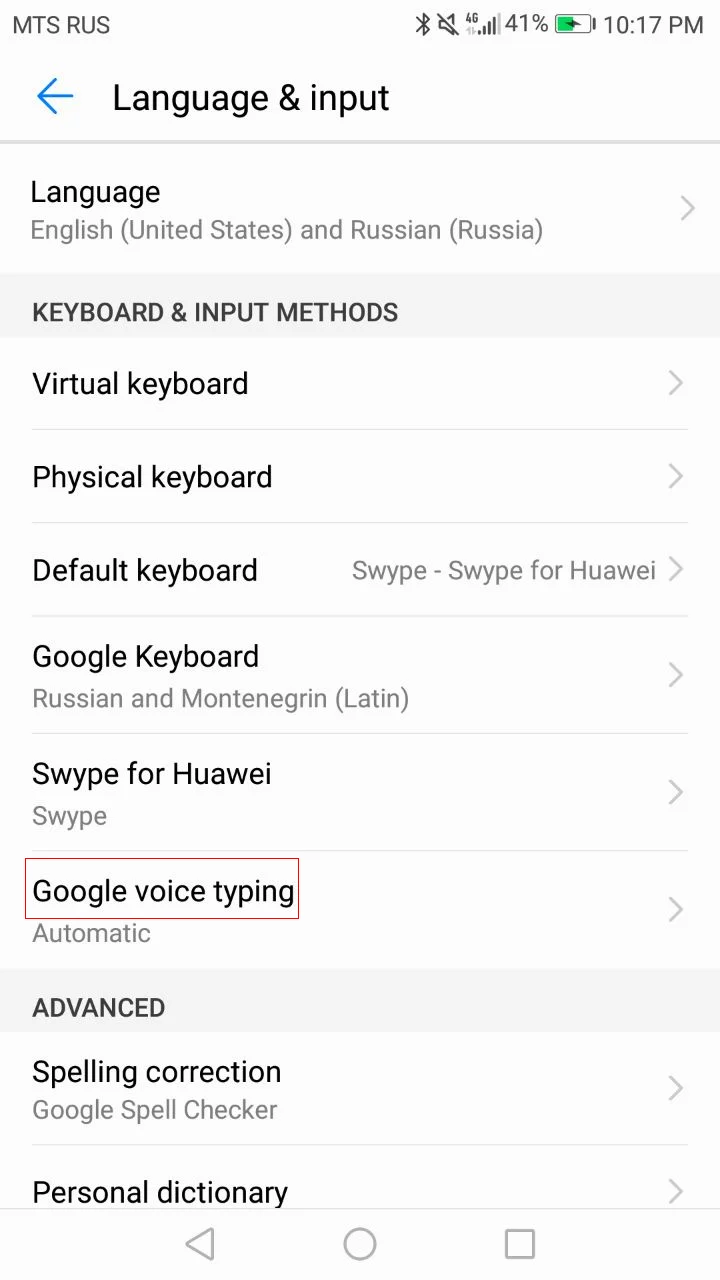
- Desactive la función en el modo que necesite.
Preste atención a que los nombres de los elementos del menú dependen de la versión del sistema operativo del teléfono. Es por eso que las instrucciones para su Android en ASUS MeMO Pad 8 (ME180A-1A015A) White Pueden ser diferentes.
Deshabilitación completa del asistente
Si lo desea, puede desactivar completamente el Asistente de Google en ASUS MeMO Pad 8 (ME180A-1A015A) White. Para hacer esto, necesita:
- Inicie la aplicación oficial de Google.
- Inicie sesión en su cuenta.
- Vaya a la sección «Más».
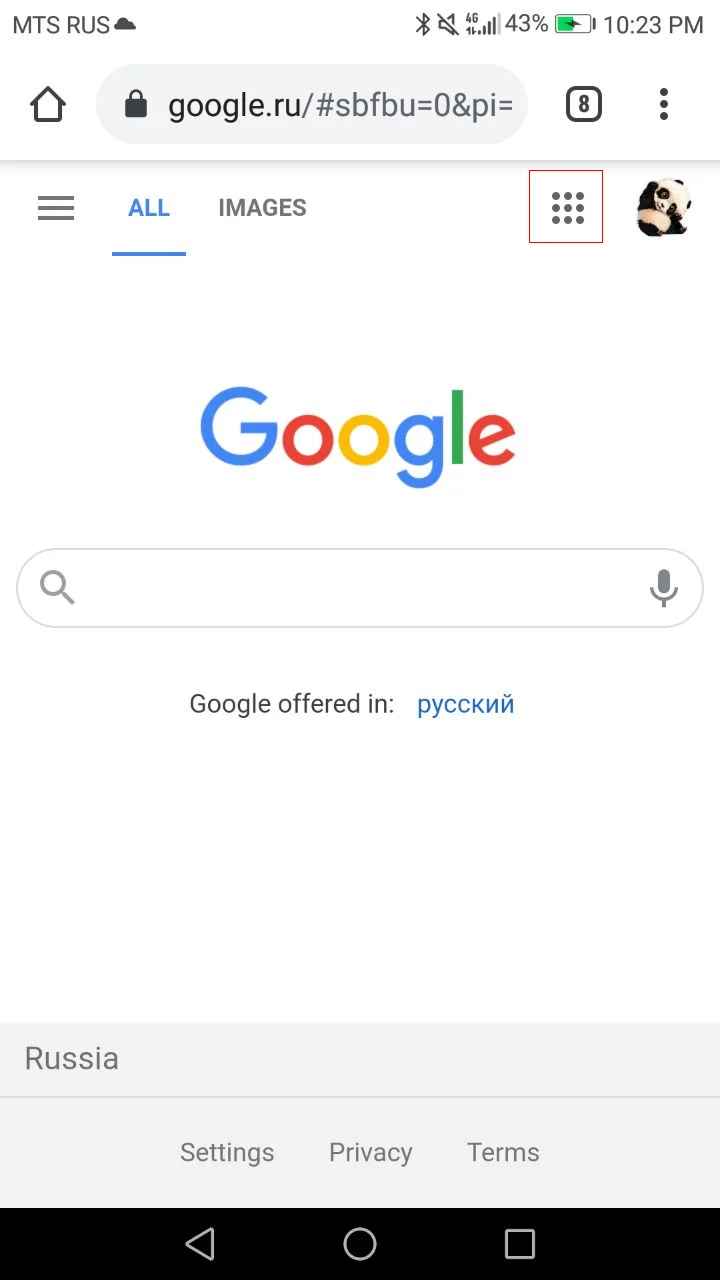
- Seleccione «Configuración general» y luego «Asistente de Google».
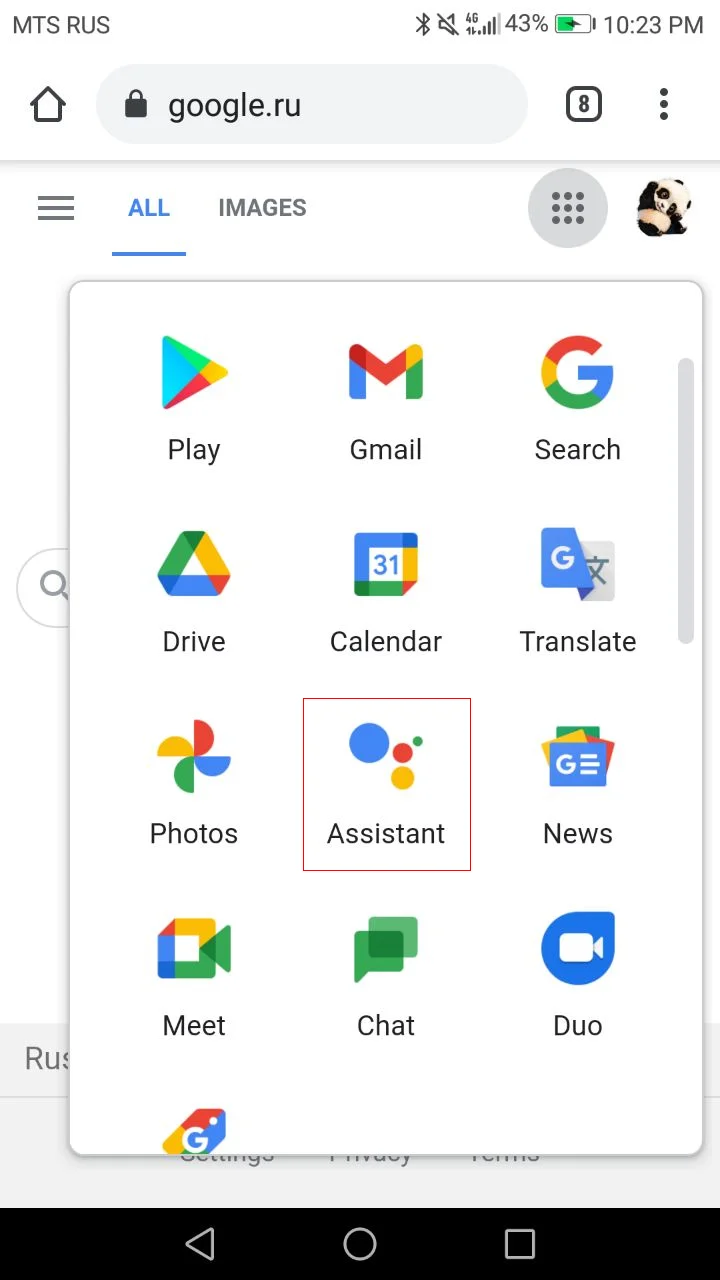
- Mueva el control deslizante a la posición «Apagado».
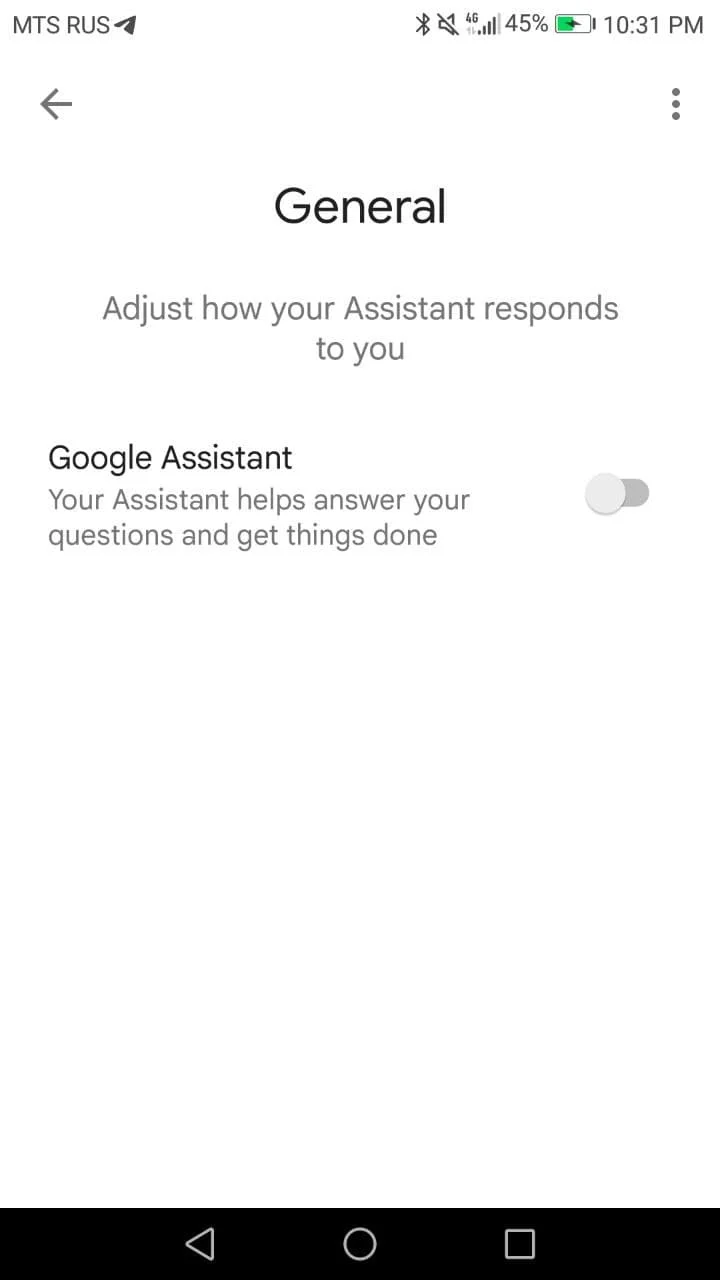
Después de inhabilitar el asistente de Google, dejará de hacerse sentir. El ayudante no responderá ni al comando de voz ni al presionar la tecla de acceso rápido. Por lo tanto, la probabilidad de un lanzamiento accidental se reducirá a cero.
Comparte esta página con tus amigos:Ver también:
Cómo flashear ASUS MeMO Pad 8 (ME180A-1A015A) White
Cómo rootear ASUS MeMO Pad 8 (ME180A-1A015A) White
Reiniciar de fabrica ASUS MeMO Pad 8 (ME180A-1A015A) White
Cómo reiniciar ASUS MeMO Pad 8 (ME180A-1A015A) White
Cómo desbloquear ASUS MeMO Pad 8 (ME180A-1A015A) White
Qué hacer si ASUS MeMO Pad 8 (ME180A-1A015A) White no se enciende
Qué hacer si ASUS MeMO Pad 8 (ME180A-1A015A) White no se carga
Qué hacer si ASUS MeMO Pad 8 (ME180A-1A015A) White no se conecta a la PC a través de USB
Cómo tomar una captura de pantalla en ASUS MeMO Pad 8 (ME180A-1A015A) White
Cómo restablecer la cuenta de Google en ASUS MeMO Pad 8 (ME180A-1A015A) White
Cómo grabar una llamada en ASUS MeMO Pad 8 (ME180A-1A015A) White
Cómo actualizar ASUS MeMO Pad 8 (ME180A-1A015A) White
Cómo conectar ASUS MeMO Pad 8 (ME180A-1A015A) White a la TV
Cómo borrar el caché en ASUS MeMO Pad 8 (ME180A-1A015A) White
Cómo hacer una copia de seguridad en ASUS MeMO Pad 8 (ME180A-1A015A) White
Cómo deshabilitar anuncios en ASUS MeMO Pad 8 (ME180A-1A015A) White
Cómo borrar el almacenamiento en ASUS MeMO Pad 8 (ME180A-1A015A) White
Cómo aumentar la fuente en ASUS MeMO Pad 8 (ME180A-1A015A) White
Cómo compartir internet en ASUS MeMO Pad 8 (ME180A-1A015A) White
Cómo transferir datos a ASUS MeMO Pad 8 (ME180A-1A015A) White
Cómo desbloquear el gestor de arranque en ASUS MeMO Pad 8 (ME180A-1A015A) White
Cómo recuperar fotos en ASUS MeMO Pad 8 (ME180A-1A015A) White
Cómo grabar la pantalla en ASUS MeMO Pad 8 (ME180A-1A015A) White
Cómo encontrar la lista negra en ASUS MeMO Pad 8 (ME180A-1A015A) White
Cómo configurar la huella digital en ASUS MeMO Pad 8 (ME180A-1A015A) White
Cómo bloquear el número en ASUS MeMO Pad 8 (ME180A-1A015A) White
Cómo habilitar la rotación automática en ASUS MeMO Pad 8 (ME180A-1A015A) White
Cómo configurar o apagar una alarma en ASUS MeMO Pad 8 (ME180A-1A015A) White
Cómo cambiar el tono de llamada en ASUS MeMO Pad 8 (ME180A-1A015A) White
Cómo habilitar el porcentaje de batería en ASUS MeMO Pad 8 (ME180A-1A015A) White
Cómo desactivar las notificaciones en ASUS MeMO Pad 8 (ME180A-1A015A) White
Cómo desactivar la pantalla de bloqueo en ASUS MeMO Pad 8 (ME180A-1A015A) White
Cómo eliminar aplicación en ASUS MeMO Pad 8 (ME180A-1A015A) White
Cómo recuperar contactos en ASUS MeMO Pad 8 (ME180A-1A015A) White
¿Dónde está la papelera de reciclaje en ASUS MeMO Pad 8 (ME180A-1A015A) White
Cómo instalar WhatsApp en ASUS MeMO Pad 8 (ME180A-1A015A) White
Cómo configurar la foto de contacto en ASUS MeMO Pad 8 (ME180A-1A015A) White
Cómo escanear un código QR en ASUS MeMO Pad 8 (ME180A-1A015A) White
Cómo conectar ASUS MeMO Pad 8 (ME180A-1A015A) White a PC
Cómo poner la tarjeta SD en ASUS MeMO Pad 8 (ME180A-1A015A) White
Cómo actualizar Play Store en ASUS MeMO Pad 8 (ME180A-1A015A) White
Cómo instalar la cámara de Google en ASUS MeMO Pad 8 (ME180A-1A015A) White
Cómo activar la depuración USB en ASUS MeMO Pad 8 (ME180A-1A015A) White
Cómo apagar ASUS MeMO Pad 8 (ME180A-1A015A) White
Cómo cargar ASUS MeMO Pad 8 (ME180A-1A015A) White
Cómo configurar la cámara del ASUS MeMO Pad 8 (ME180A-1A015A) White
Como rastrear un celular ASUS MeMO Pad 8 (ME180A-1A015A) White
Cómo poner contraseña en ASUS MeMO Pad 8 (ME180A-1A015A) White
Cómo activar 5G en ASUS MeMO Pad 8 (ME180A-1A015A) White
Cómo activar VPN en ASUS MeMO Pad 8 (ME180A-1A015A) White
Cómo instalar aplicaciones en ASUS MeMO Pad 8 (ME180A-1A015A) White
Cómo insertar una tarjeta SIM en ASUS MeMO Pad 8 (ME180A-1A015A) White
Cómo habilitar y configurar NFC en ASUS MeMO Pad 8 (ME180A-1A015A) White
Cómo configurar la hora en ASUS MeMO Pad 8 (ME180A-1A015A) White
Cómo conectar auriculares a ASUS MeMO Pad 8 (ME180A-1A015A) White
Cómo borrar el historial del navegador en ASUS MeMO Pad 8 (ME180A-1A015A) White
Cómo desmontar un ASUS MeMO Pad 8 (ME180A-1A015A) White
Cómo ocultar una aplicación en ASUS MeMO Pad 8 (ME180A-1A015A) White
Cómo descargar videos de YouTube en ASUS MeMO Pad 8 (ME180A-1A015A) White
Cómo desbloquear un contacto en ASUS MeMO Pad 8 (ME180A-1A015A) White
Cómo encender la linterna en ASUS MeMO Pad 8 (ME180A-1A015A) White
Cómo dividir la pantalla en ASUS MeMO Pad 8 (ME180A-1A015A) White
Cómo apagar el sonido de la cámara en ASUS MeMO Pad 8 (ME180A-1A015A) White
Cómo recortar video en ASUS MeMO Pad 8 (ME180A-1A015A) White
Cómo comprobar la memoria RAM en ASUS MeMO Pad 8 (ME180A-1A015A) White
Cómo omitir la cuenta de Google en ASUS MeMO Pad 8 (ME180A-1A015A) White
Cómo reparar la pantalla negra de ASUS MeMO Pad 8 (ME180A-1A015A) White
Cómo cambiar el idioma en ASUS MeMO Pad 8 (ME180A-1A015A) White
Cómo abrir el modo de ingeniería en ASUS MeMO Pad 8 (ME180A-1A015A) White
Cómo abrir el modo de recuperación en ASUS MeMO Pad 8 (ME180A-1A015A) White
Cómo encontrar y encender una grabadora de voz en ASUS MeMO Pad 8 (ME180A-1A015A) White
Cómo hacer videollamadas en ASUS MeMO Pad 8 (ME180A-1A015A) White
ASUS MeMO Pad 8 (ME180A-1A015A) White tarjeta SIM no detectada
Cómo transferir contactos a ASUS MeMO Pad 8 (ME180A-1A015A) White
Cómo habilitar/deshabilitar el modo «No molestar» en ASUS MeMO Pad 8 (ME180A-1A015A) White
Cómo habilitar/deshabilitar el contestador automático en ASUS MeMO Pad 8 (ME180A-1A015A) White
Cómo configurar el reconocimiento facial en ASUS MeMO Pad 8 (ME180A-1A015A) White
Cómo configurar el correo de voz en ASUS MeMO Pad 8 (ME180A-1A015A) White
Cómo escuchar el correo de voz en ASUS MeMO Pad 8 (ME180A-1A015A) White
Cómo verificar el número IMEI en ASUS MeMO Pad 8 (ME180A-1A015A) White
Cómo activar la carga rápida en ASUS MeMO Pad 8 (ME180A-1A015A) White
Cómo reemplazar la batería en ASUS MeMO Pad 8 (ME180A-1A015A) White
Cómo actualizar la aplicación en ASUS MeMO Pad 8 (ME180A-1A015A) White
Por qué ASUS MeMO Pad 8 (ME180A-1A015A) White se descarga rápidamente
Cómo establecer una contraseña para aplicaciones en ASUS MeMO Pad 8 (ME180A-1A015A) White
Cómo formatear ASUS MeMO Pad 8 (ME180A-1A015A) White
Cómo instalar TWRP en ASUS MeMO Pad 8 (ME180A-1A015A) White
Cómo configurar el desvío de llamadas en ASUS MeMO Pad 8 (ME180A-1A015A) White
Cómo vaciar la papelera de reciclaje en ASUS MeMO Pad 8 (ME180A-1A015A) White
Dónde encontrar el portapapeles en ASUS MeMO Pad 8 (ME180A-1A015A) White
Cómo desactivar el Asistente de Google en otros teléfonos