Cómo instalar aplicaciones en ASUS MeMO Pad 8 (ME180A-1A015A) White

Usar ASUS MeMO Pad 8 (ME180A-1A015A) White a menudo implica instalar aplicaciones de terceros. Le permiten comunicarse con familiares y amigos a través de las redes sociales, ver videos y realizar una variedad de tareas. Por lo tanto, no sorprende que muchos propietarios quieran instalar aplicaciones en ASUS MeMO Pad 8 (ME180A-1A015A) White. Esto se puede hacer de varias maneras.
Uso de Play Store
Casi todos los teléfonos inteligentes Android tienen una Play Store preinstalada, que forma parte del ecosistema de Google. Tiene una gran cantidad de juegos y programas disponibles. Con su ayuda, no solo puede instalar aplicaciones, sino también actualizarlas. Para instalar juegos y programas a través de Play Store, debe seguir unos sencillos pasos:
- Abre la aplicación Play Store.
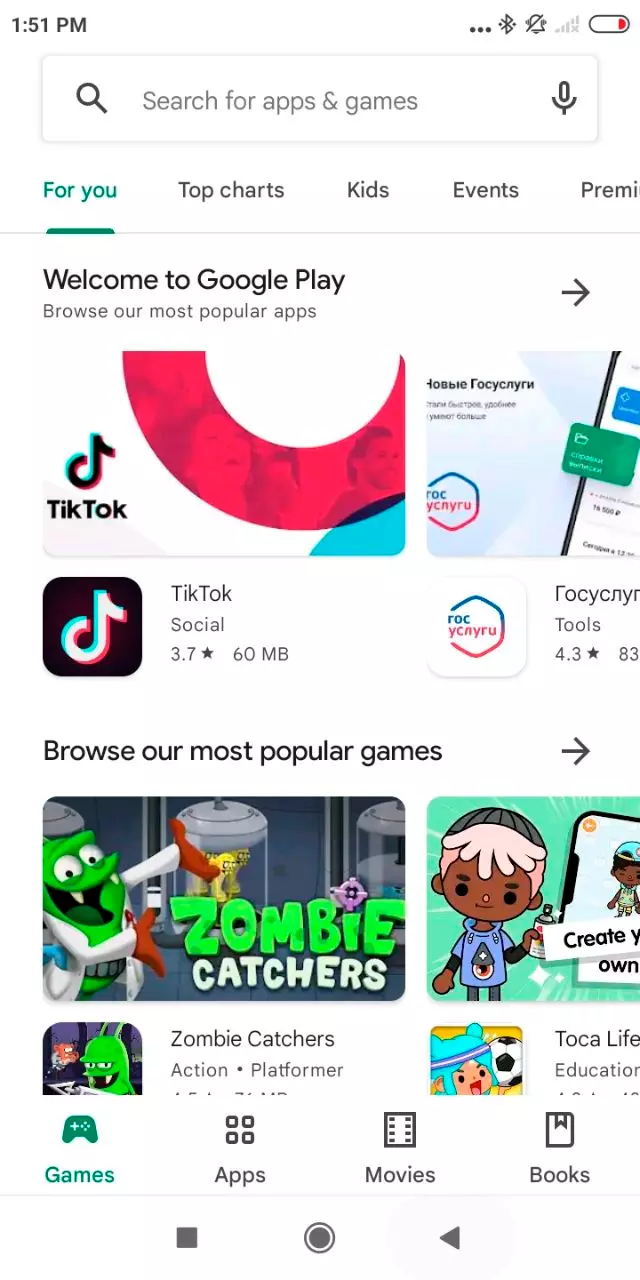
- Use la barra de búsqueda o las categorías de aplicaciones para encontrar aplicaciones.
- Vaya a la página de la aplicación, haga clic en el botón Instalar.
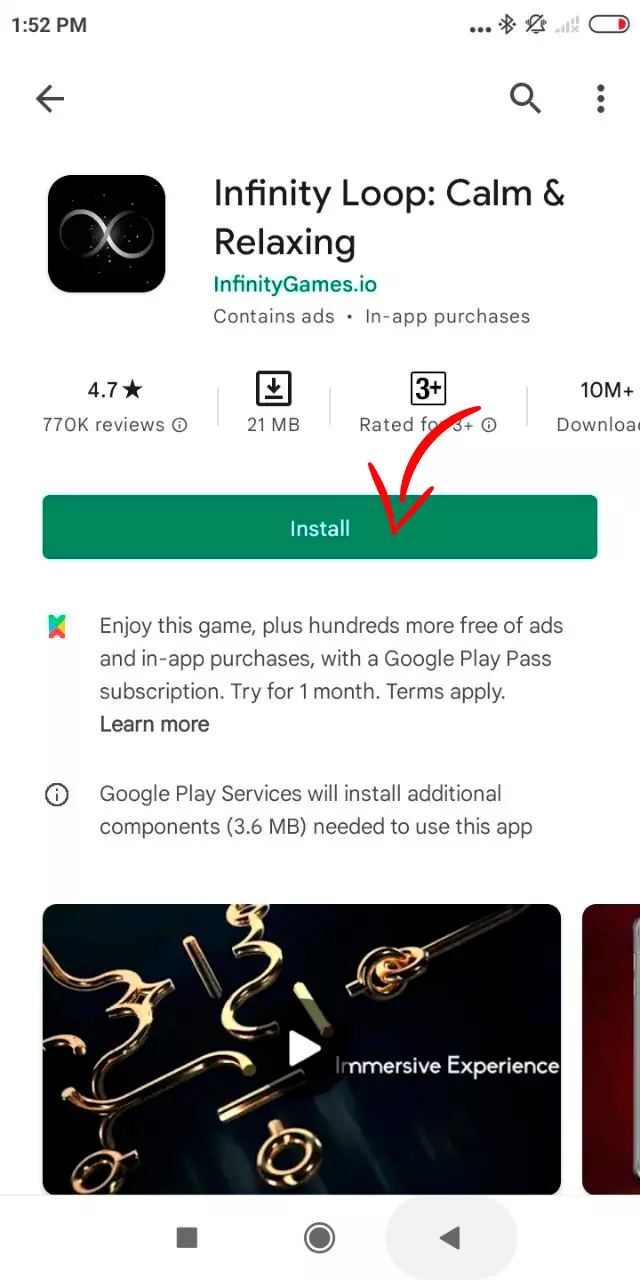
- Cuando se complete la instalación, haga clic en Abrir o Reproducir (según el tipo de aplicación).
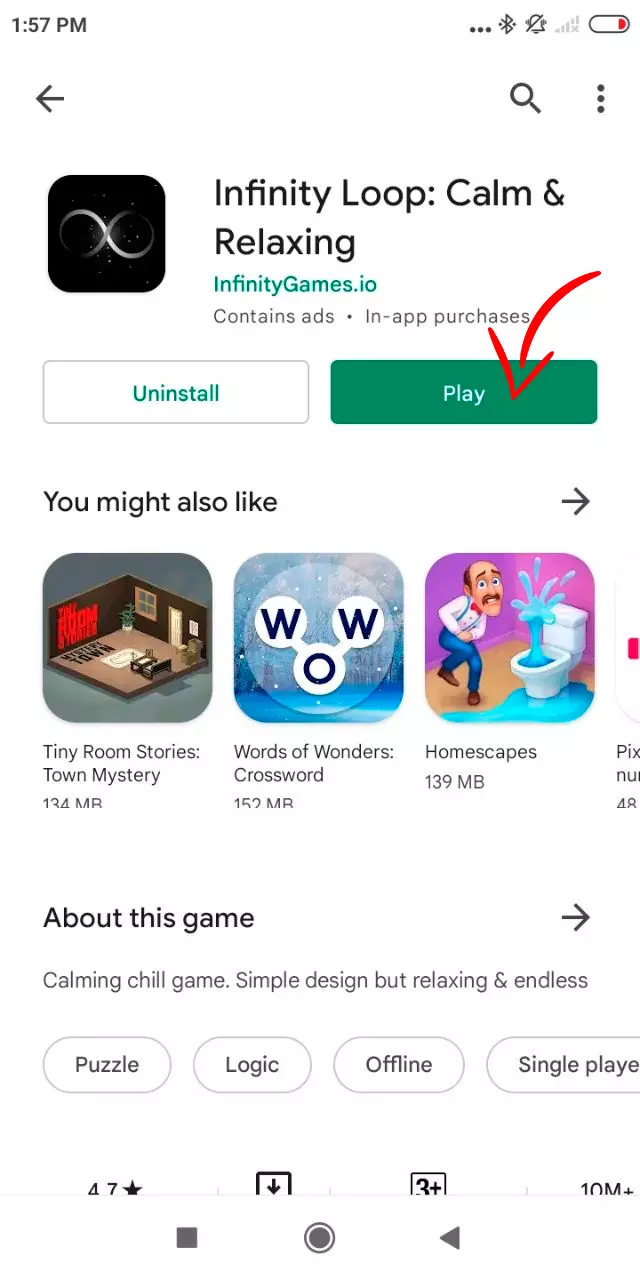
Puede iniciar las aplicaciones instaladas no solo a través de Play Store, sino también desde la pantalla principal de ASUS MeMO Pad 8 (ME180A-1A015A) White. La eliminación de programas de terceros también es posible tanto a través de Play Store como a través de la pantalla principal del teléfono inteligente.
Uso de otra tienda de aplicaciones
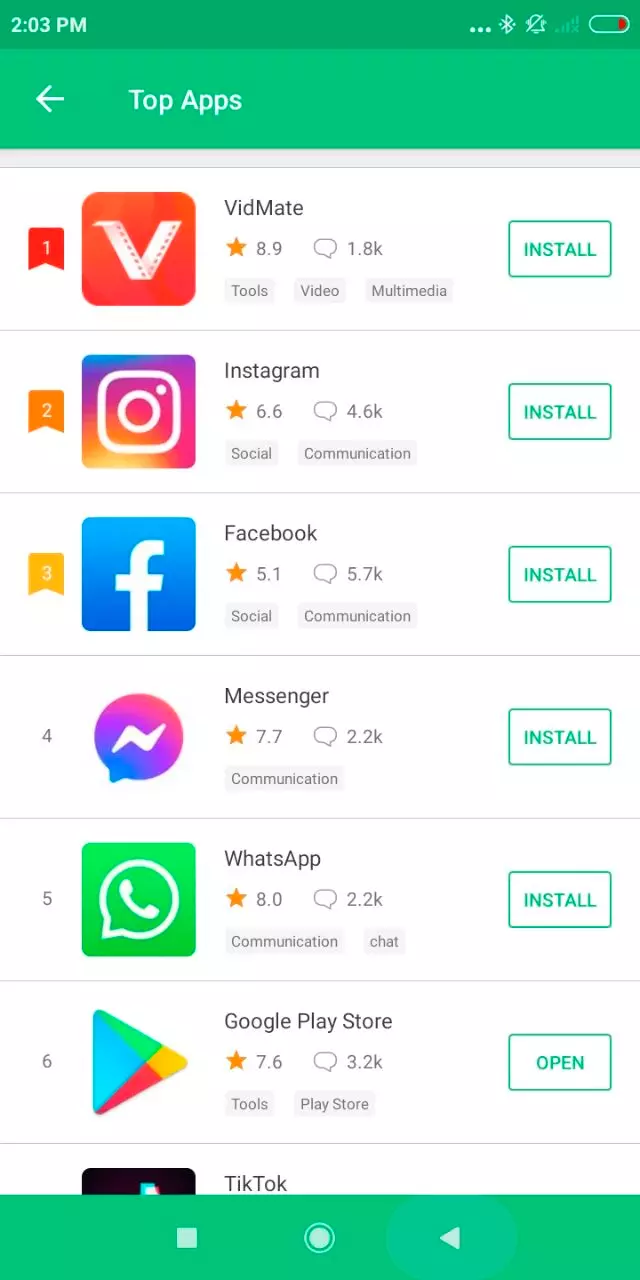
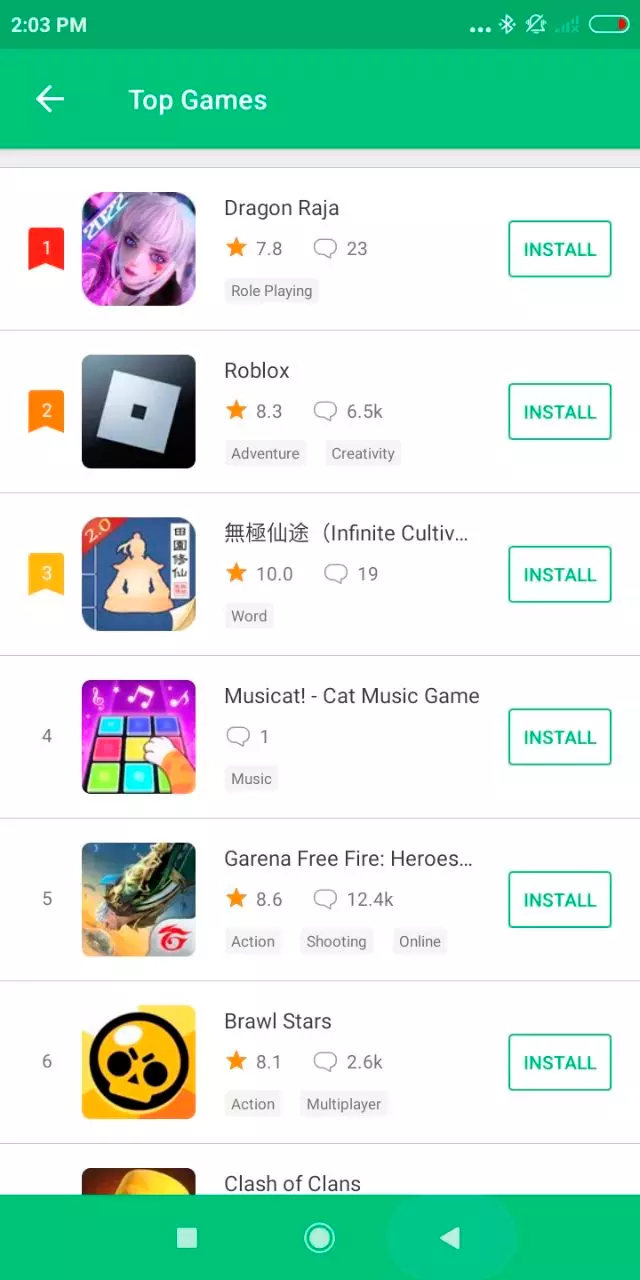
El sistema operativo Android es famoso por su código fuente abierto. Por lo tanto, para instalar juegos y programas, puede usar no solo Google Play, sino también otras tiendas de aplicaciones, por ejemplo:
- Galería de aplicaciones;
- APK puro;
- Aptoide;
- GetApps y otros.
Esta no es una lista completa de las tiendas de aplicaciones que puede usar en ASUS MeMO Pad 8 (ME180A-1A015A) White. Son similares a Play Store, pero requieren una instalación manual; de manera predeterminada, solo Google Play está instalado en el teléfono inteligente.
Instalar aplicaciones sin usar la tienda de aplicaciones
El código abierto de Android también permite instalar aplicaciones en un teléfono inteligente sin usar la tienda de aplicaciones. Este método de instalación se denomina instalación manual y se realiza mediante un archivo APK, que es un paquete de instalación para el sistema operativo Android.
Descargar un archivo APK
Tendrá que buscar el paquete de instalación usted mismo siguiendo los siguientes pasos:
- Abra el navegador.
- Introduzca una consulta en la barra de búsqueda (apk de descarga del nombre de la aplicación).
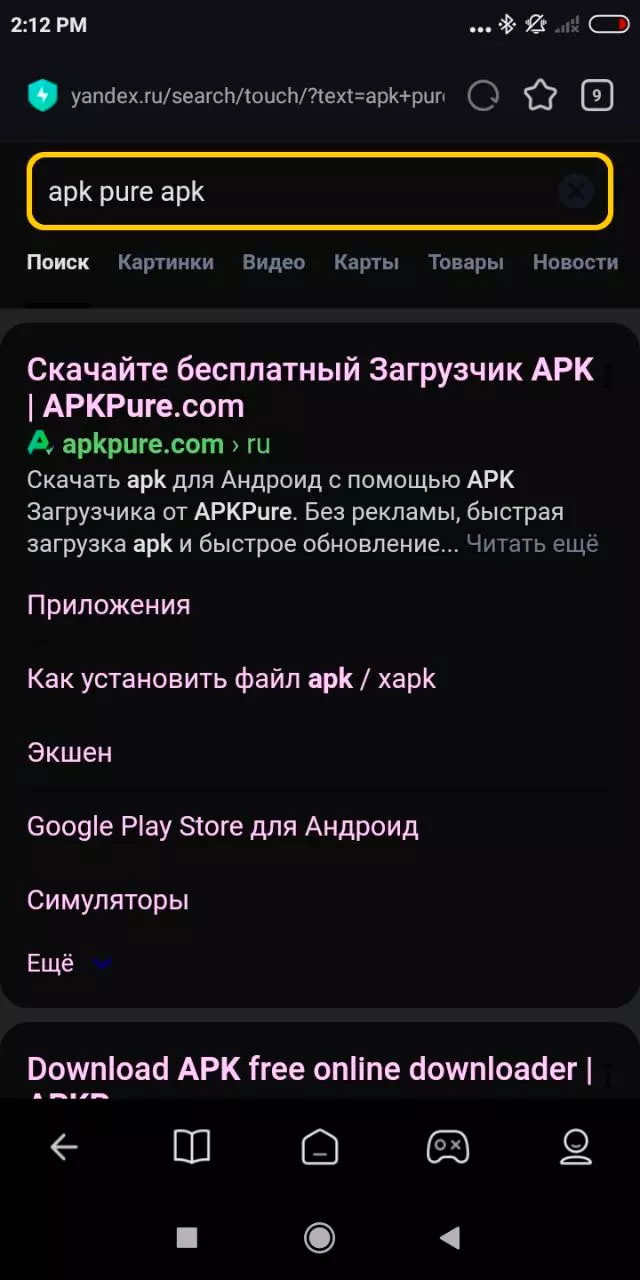
- Vaya a cualquier sitio desde los resultados de búsqueda.
- Haga clic en el botón Descargar.
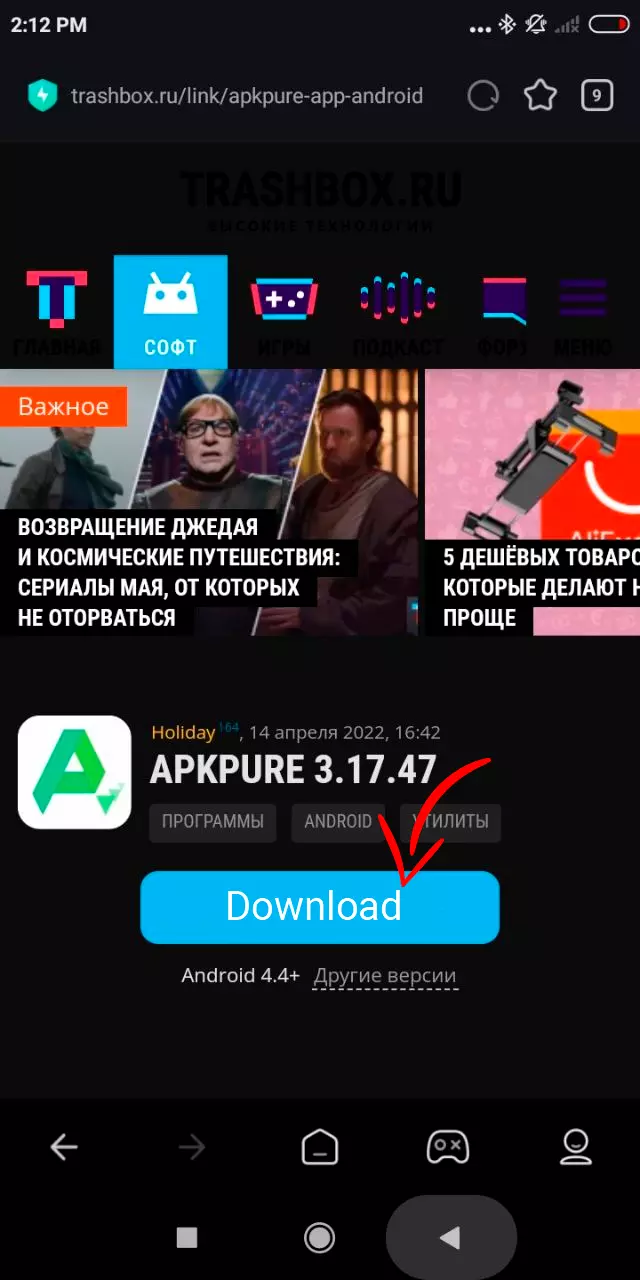
- Confirme que desea guardar el archivo.
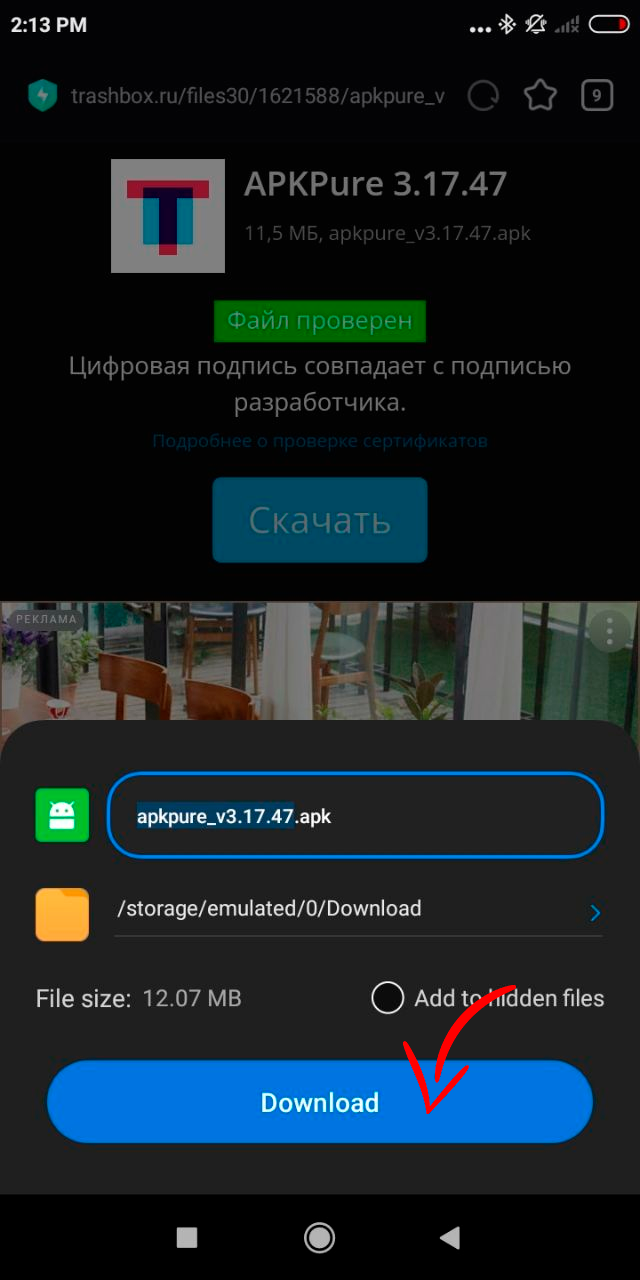
Después de descargar el archivo APK, estará listo para continuar con la instalación de la aplicación. Este proceso también presenta dificultades, por lo que no estará de más leer las instrucciones adicionales.
¿Cómo instalar el archivo APK en ASUS MeMO Pad 8 (ME180A-1A015A) White
De forma predeterminada, ASUS MeMO Pad 8 (ME180A-1A015A) White prohíbe la instalación de juegos y programas de fuentes desconocidas. Sin embargo, estas restricciones se pueden eliminar siguiendo estos sencillos pasos:
- Abra Configuración.
- Vaya a Contraseñas y seguridad.
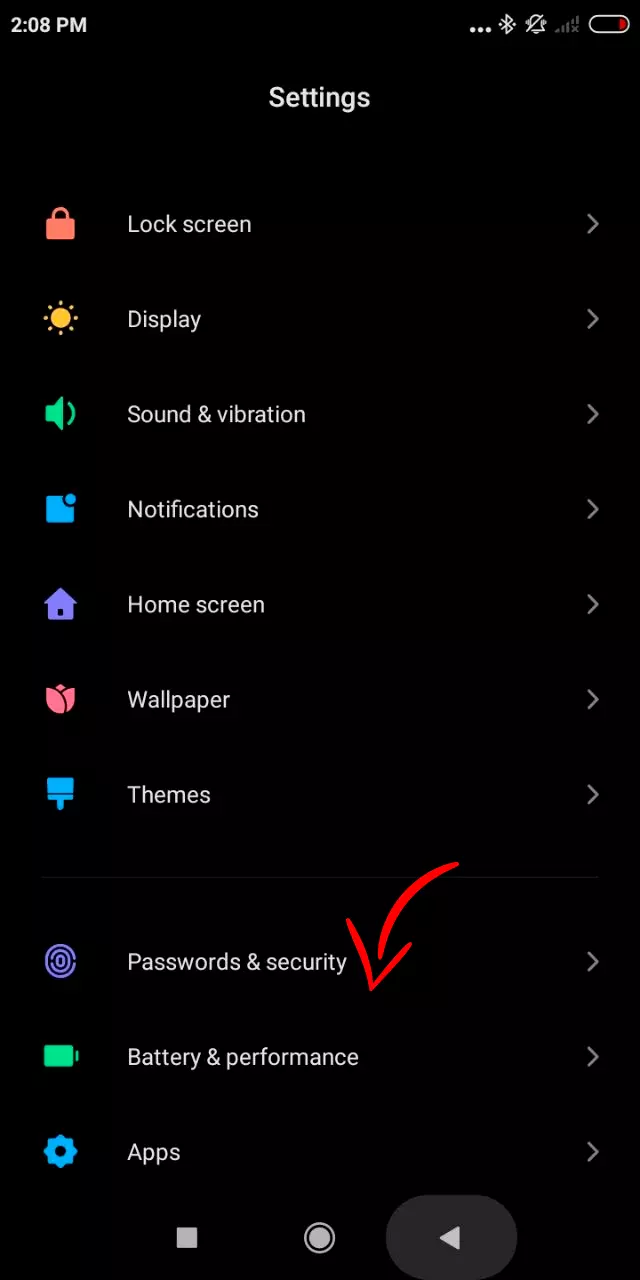
- Vaya a Privacidad.
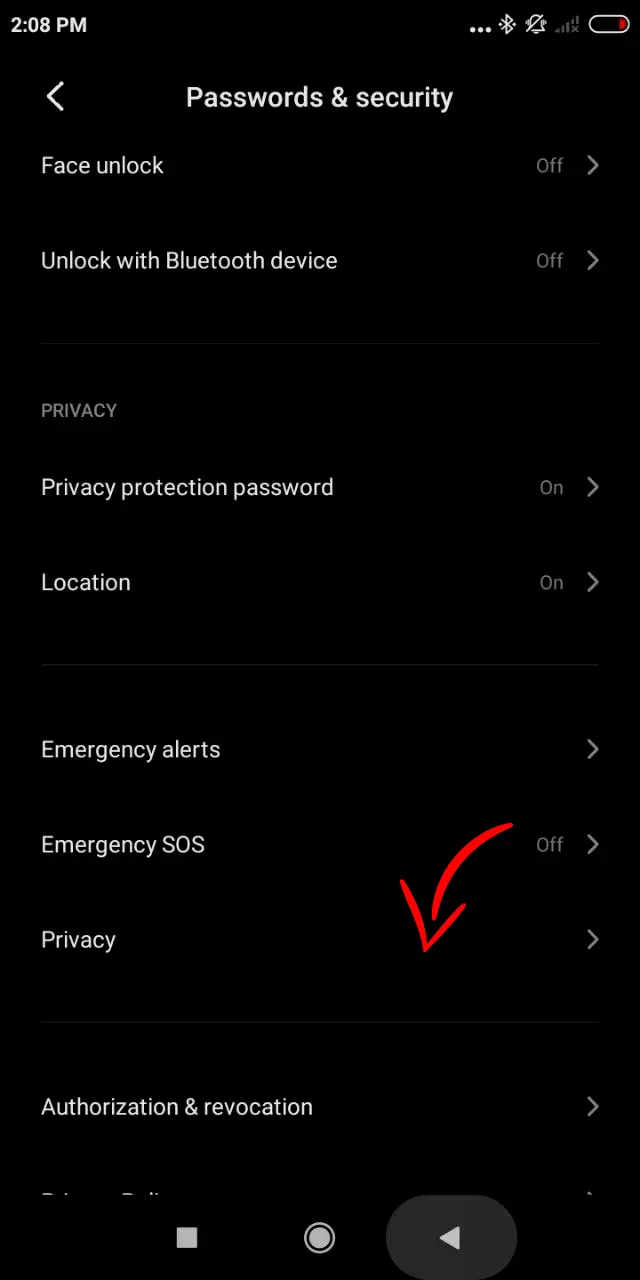
- Vaya a Acceso especial a aplicaciones.
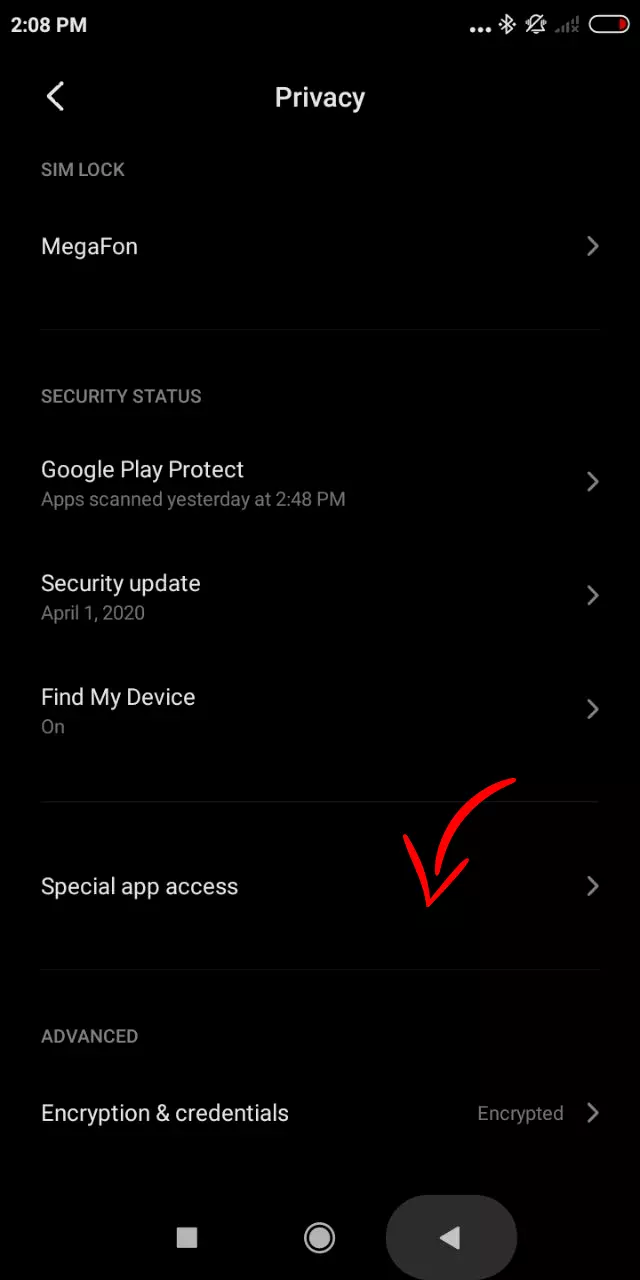
- Seleccione Instalar aplicaciones desconocidas.
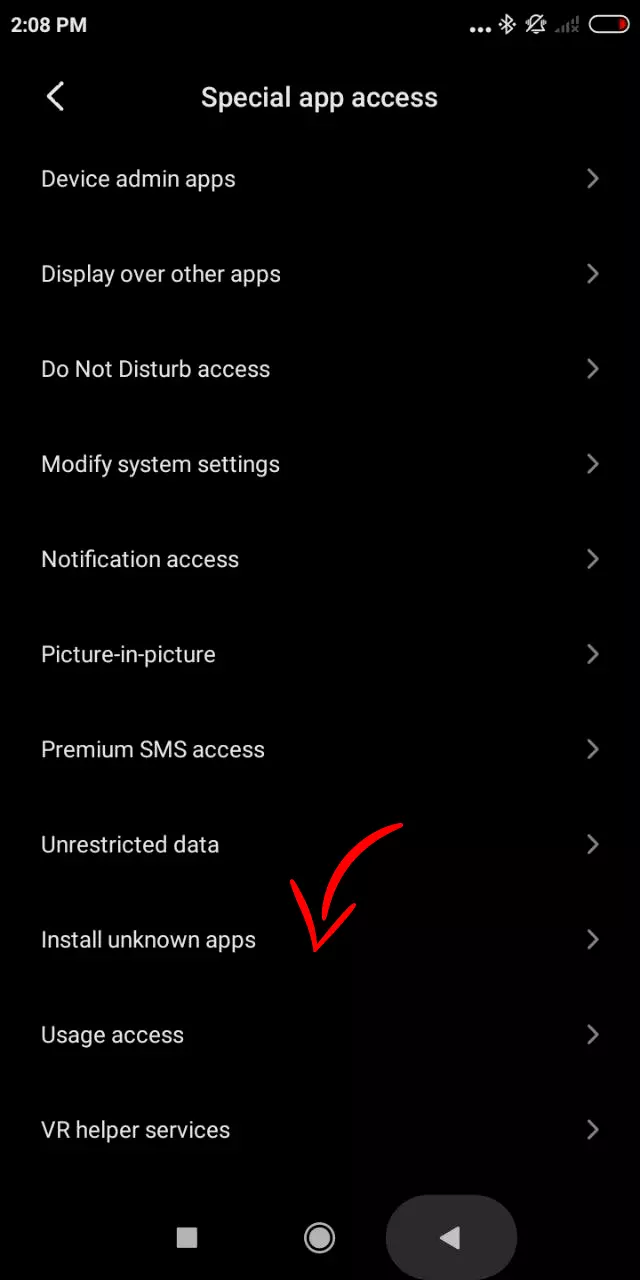
- Active el control deslizante junto a Permitir desde esta fuente.
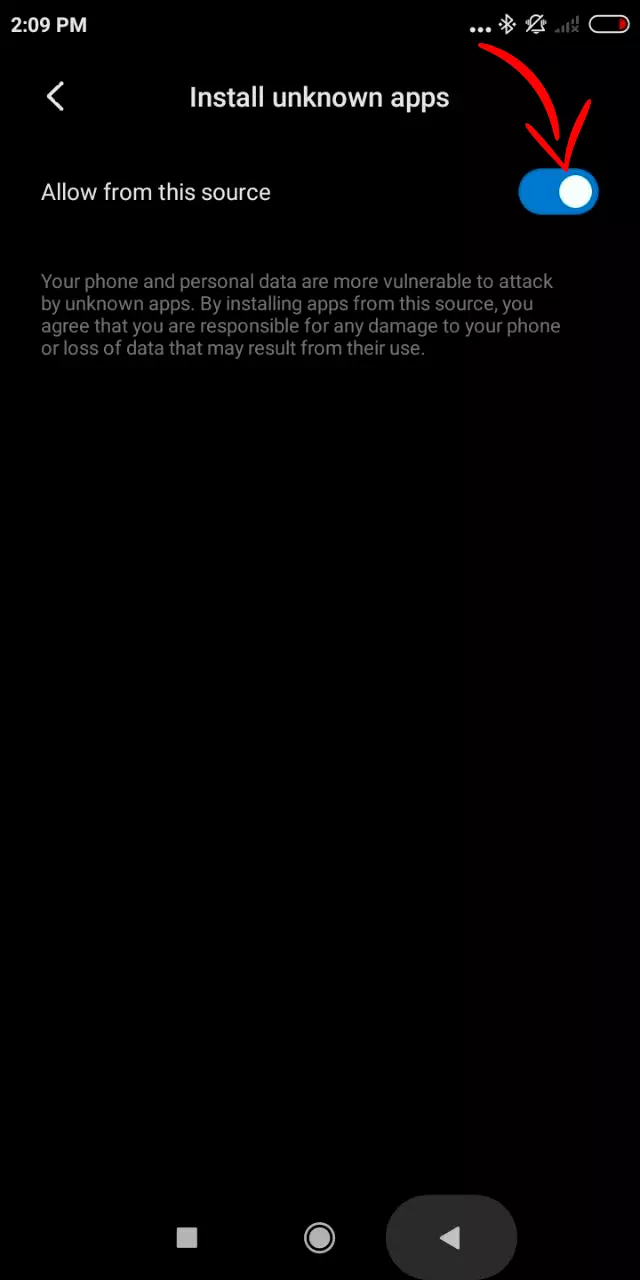
Si no tiene esta opción en la configuración del teléfono en su firmware, puede habilitar la instalación de aplicaciones de fuentes desconocidas durante el próximo intento de instalar APK:
- Abra el Administrador de archivos.
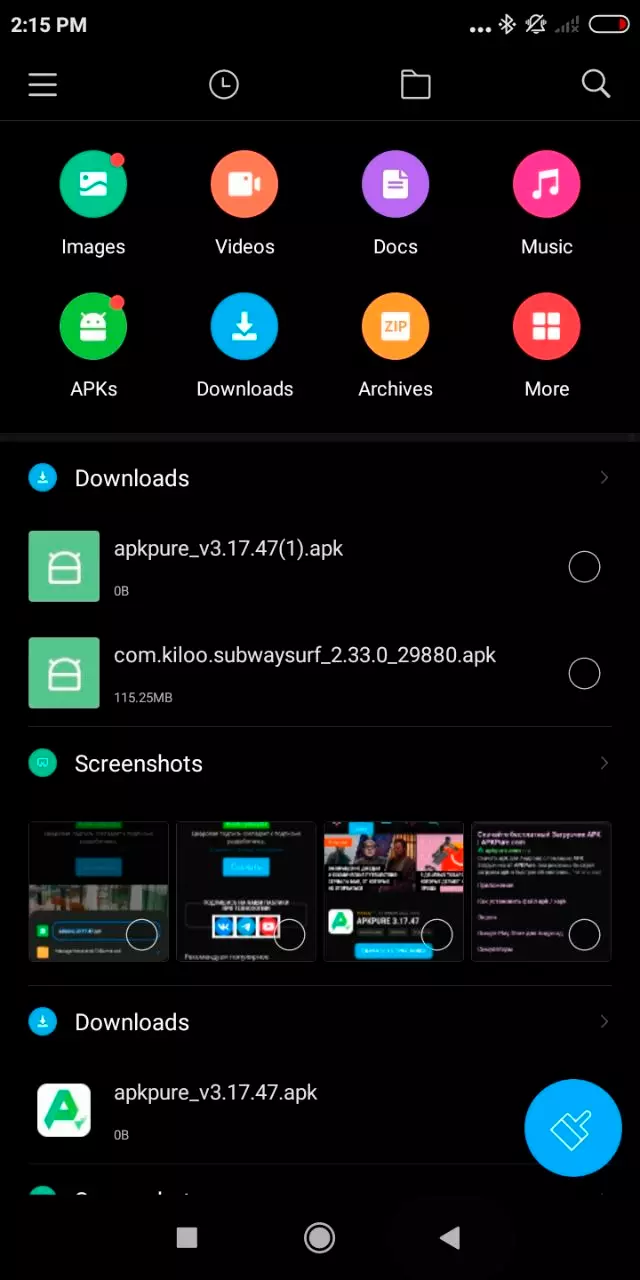
- Ve a APK.
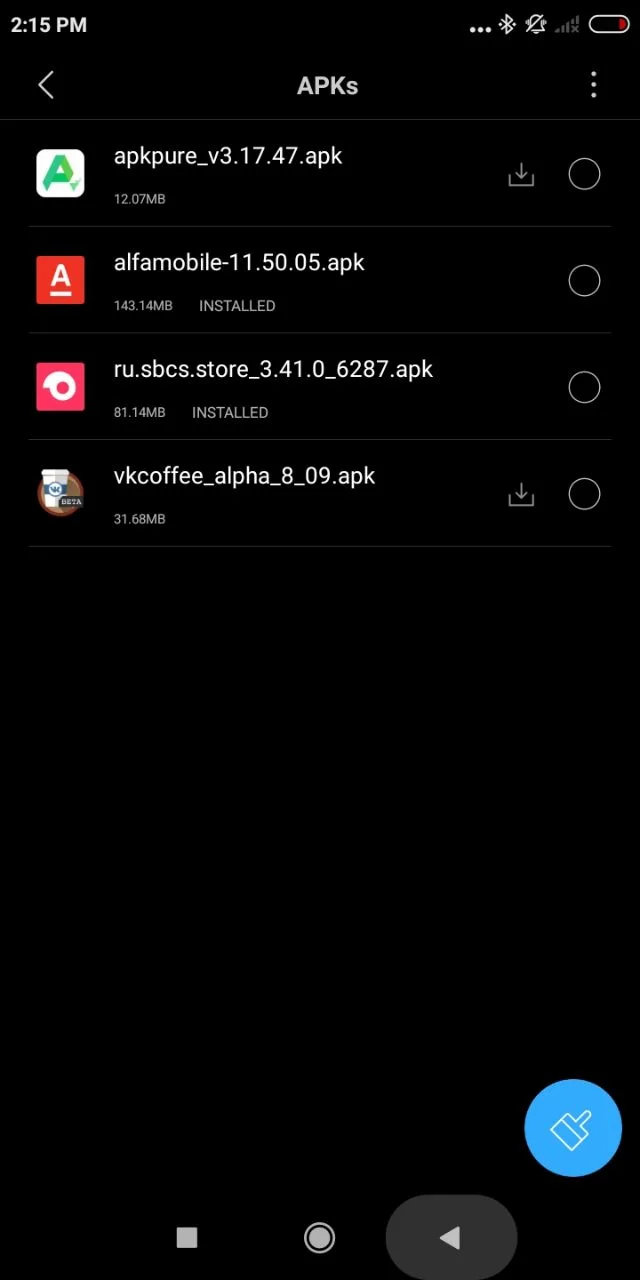
- Abra el archivo APK descargado.
- Haga clic en Instalar.
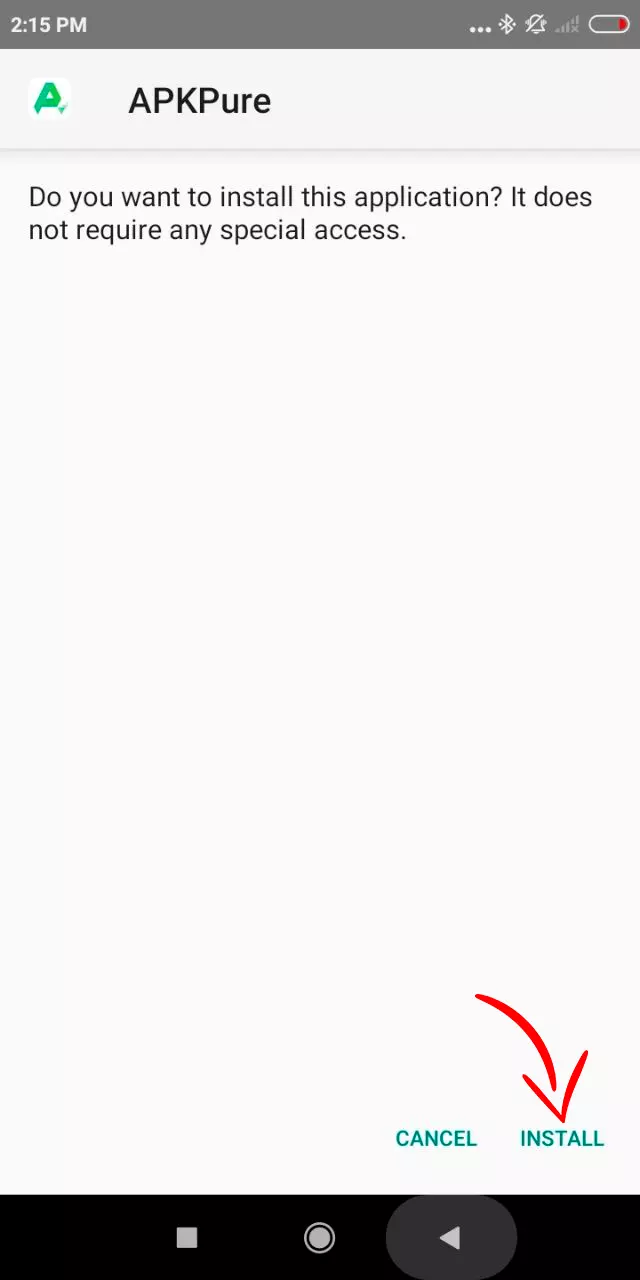
Según el tamaño del archivo APK, la instalación tardará entre unos segundos y un minuto. Para actualizar la aplicación instalada, deberá descargar e instalar de manera similar el archivo APK de la nueva versión de la aplicación.
Comparte esta página con tus amigos:Ver también:
Cómo flashear ASUS MeMO Pad 8 (ME180A-1A015A) White
Cómo rootear ASUS MeMO Pad 8 (ME180A-1A015A) White
Reiniciar de fabrica ASUS MeMO Pad 8 (ME180A-1A015A) White
Cómo reiniciar ASUS MeMO Pad 8 (ME180A-1A015A) White
Cómo desbloquear ASUS MeMO Pad 8 (ME180A-1A015A) White
Qué hacer si ASUS MeMO Pad 8 (ME180A-1A015A) White no se enciende
Qué hacer si ASUS MeMO Pad 8 (ME180A-1A015A) White no se carga
Qué hacer si ASUS MeMO Pad 8 (ME180A-1A015A) White no se conecta a la PC a través de USB
Cómo tomar una captura de pantalla en ASUS MeMO Pad 8 (ME180A-1A015A) White
Cómo restablecer la cuenta de Google en ASUS MeMO Pad 8 (ME180A-1A015A) White
Cómo grabar una llamada en ASUS MeMO Pad 8 (ME180A-1A015A) White
Cómo actualizar ASUS MeMO Pad 8 (ME180A-1A015A) White
Cómo conectar ASUS MeMO Pad 8 (ME180A-1A015A) White a la TV
Cómo borrar el caché en ASUS MeMO Pad 8 (ME180A-1A015A) White
Cómo hacer una copia de seguridad en ASUS MeMO Pad 8 (ME180A-1A015A) White
Cómo deshabilitar anuncios en ASUS MeMO Pad 8 (ME180A-1A015A) White
Cómo borrar el almacenamiento en ASUS MeMO Pad 8 (ME180A-1A015A) White
Cómo aumentar la fuente en ASUS MeMO Pad 8 (ME180A-1A015A) White
Cómo compartir internet en ASUS MeMO Pad 8 (ME180A-1A015A) White
Cómo transferir datos a ASUS MeMO Pad 8 (ME180A-1A015A) White
Cómo desbloquear el gestor de arranque en ASUS MeMO Pad 8 (ME180A-1A015A) White
Cómo recuperar fotos en ASUS MeMO Pad 8 (ME180A-1A015A) White
Cómo grabar la pantalla en ASUS MeMO Pad 8 (ME180A-1A015A) White
Cómo encontrar la lista negra en ASUS MeMO Pad 8 (ME180A-1A015A) White
Cómo configurar la huella digital en ASUS MeMO Pad 8 (ME180A-1A015A) White
Cómo bloquear el número en ASUS MeMO Pad 8 (ME180A-1A015A) White
Cómo habilitar la rotación automática en ASUS MeMO Pad 8 (ME180A-1A015A) White
Cómo configurar o apagar una alarma en ASUS MeMO Pad 8 (ME180A-1A015A) White
Cómo cambiar el tono de llamada en ASUS MeMO Pad 8 (ME180A-1A015A) White
Cómo habilitar el porcentaje de batería en ASUS MeMO Pad 8 (ME180A-1A015A) White
Cómo desactivar las notificaciones en ASUS MeMO Pad 8 (ME180A-1A015A) White
Cómo desactivar el Asistente de Google en ASUS MeMO Pad 8 (ME180A-1A015A) White
Cómo desactivar la pantalla de bloqueo en ASUS MeMO Pad 8 (ME180A-1A015A) White
Cómo eliminar aplicación en ASUS MeMO Pad 8 (ME180A-1A015A) White
Cómo recuperar contactos en ASUS MeMO Pad 8 (ME180A-1A015A) White
¿Dónde está la papelera de reciclaje en ASUS MeMO Pad 8 (ME180A-1A015A) White
Cómo instalar WhatsApp en ASUS MeMO Pad 8 (ME180A-1A015A) White
Cómo configurar la foto de contacto en ASUS MeMO Pad 8 (ME180A-1A015A) White
Cómo escanear un código QR en ASUS MeMO Pad 8 (ME180A-1A015A) White
Cómo conectar ASUS MeMO Pad 8 (ME180A-1A015A) White a PC
Cómo poner la tarjeta SD en ASUS MeMO Pad 8 (ME180A-1A015A) White
Cómo actualizar Play Store en ASUS MeMO Pad 8 (ME180A-1A015A) White
Cómo instalar la cámara de Google en ASUS MeMO Pad 8 (ME180A-1A015A) White
Cómo activar la depuración USB en ASUS MeMO Pad 8 (ME180A-1A015A) White
Cómo apagar ASUS MeMO Pad 8 (ME180A-1A015A) White
Cómo cargar ASUS MeMO Pad 8 (ME180A-1A015A) White
Cómo configurar la cámara del ASUS MeMO Pad 8 (ME180A-1A015A) White
Como rastrear un celular ASUS MeMO Pad 8 (ME180A-1A015A) White
Cómo poner contraseña en ASUS MeMO Pad 8 (ME180A-1A015A) White
Cómo activar 5G en ASUS MeMO Pad 8 (ME180A-1A015A) White
Cómo activar VPN en ASUS MeMO Pad 8 (ME180A-1A015A) White
Cómo insertar una tarjeta SIM en ASUS MeMO Pad 8 (ME180A-1A015A) White
Cómo habilitar y configurar NFC en ASUS MeMO Pad 8 (ME180A-1A015A) White
Cómo configurar la hora en ASUS MeMO Pad 8 (ME180A-1A015A) White
Cómo conectar auriculares a ASUS MeMO Pad 8 (ME180A-1A015A) White
Cómo borrar el historial del navegador en ASUS MeMO Pad 8 (ME180A-1A015A) White
Cómo desmontar un ASUS MeMO Pad 8 (ME180A-1A015A) White
Cómo ocultar una aplicación en ASUS MeMO Pad 8 (ME180A-1A015A) White
Cómo descargar videos de YouTube en ASUS MeMO Pad 8 (ME180A-1A015A) White
Cómo desbloquear un contacto en ASUS MeMO Pad 8 (ME180A-1A015A) White
Cómo encender la linterna en ASUS MeMO Pad 8 (ME180A-1A015A) White
Cómo dividir la pantalla en ASUS MeMO Pad 8 (ME180A-1A015A) White
Cómo apagar el sonido de la cámara en ASUS MeMO Pad 8 (ME180A-1A015A) White
Cómo recortar video en ASUS MeMO Pad 8 (ME180A-1A015A) White
Cómo comprobar la memoria RAM en ASUS MeMO Pad 8 (ME180A-1A015A) White
Cómo omitir la cuenta de Google en ASUS MeMO Pad 8 (ME180A-1A015A) White
Cómo reparar la pantalla negra de ASUS MeMO Pad 8 (ME180A-1A015A) White
Cómo cambiar el idioma en ASUS MeMO Pad 8 (ME180A-1A015A) White
Cómo abrir el modo de ingeniería en ASUS MeMO Pad 8 (ME180A-1A015A) White
Cómo abrir el modo de recuperación en ASUS MeMO Pad 8 (ME180A-1A015A) White
Cómo encontrar y encender una grabadora de voz en ASUS MeMO Pad 8 (ME180A-1A015A) White
Cómo hacer videollamadas en ASUS MeMO Pad 8 (ME180A-1A015A) White
ASUS MeMO Pad 8 (ME180A-1A015A) White tarjeta SIM no detectada
Cómo transferir contactos a ASUS MeMO Pad 8 (ME180A-1A015A) White
Cómo habilitar/deshabilitar el modo «No molestar» en ASUS MeMO Pad 8 (ME180A-1A015A) White
Cómo habilitar/deshabilitar el contestador automático en ASUS MeMO Pad 8 (ME180A-1A015A) White
Cómo configurar el reconocimiento facial en ASUS MeMO Pad 8 (ME180A-1A015A) White
Cómo configurar el correo de voz en ASUS MeMO Pad 8 (ME180A-1A015A) White
Cómo escuchar el correo de voz en ASUS MeMO Pad 8 (ME180A-1A015A) White
Cómo verificar el número IMEI en ASUS MeMO Pad 8 (ME180A-1A015A) White
Cómo activar la carga rápida en ASUS MeMO Pad 8 (ME180A-1A015A) White
Cómo reemplazar la batería en ASUS MeMO Pad 8 (ME180A-1A015A) White
Cómo actualizar la aplicación en ASUS MeMO Pad 8 (ME180A-1A015A) White
Por qué ASUS MeMO Pad 8 (ME180A-1A015A) White se descarga rápidamente
Cómo establecer una contraseña para aplicaciones en ASUS MeMO Pad 8 (ME180A-1A015A) White
Cómo formatear ASUS MeMO Pad 8 (ME180A-1A015A) White
Cómo instalar TWRP en ASUS MeMO Pad 8 (ME180A-1A015A) White
Cómo configurar el desvío de llamadas en ASUS MeMO Pad 8 (ME180A-1A015A) White
Cómo vaciar la papelera de reciclaje en ASUS MeMO Pad 8 (ME180A-1A015A) White
Dónde encontrar el portapapeles en ASUS MeMO Pad 8 (ME180A-1A015A) White
Cómo instalar aplicaciones en otros teléfonos