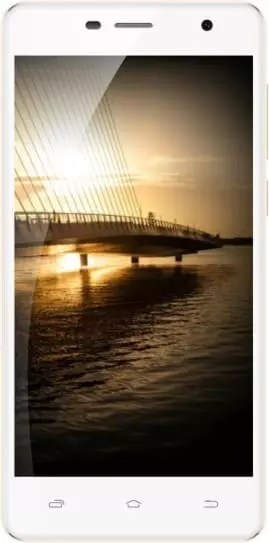Cómo habilitar/deshabilitar el contestador automático en Micromax Canvas Spark 2 Pro Q351
El contestador automático le permite transmitir información a una persona sin su propia participación. Esto es conveniente cuando está ocupado en el trabajo o conduciendo un automóvil. La gente está acostumbrada a los contestadores automáticos de voz, pero ahora no están disponibles debido a problemas de seguridad. Las opciones para SMS y mensajeros están disponibles en Micromax Canvas Spark 2 Pro Q351.
¿Cómo habilitar el contestador automático de SMS en Micromax Canvas Spark 2 Pro Q351
Descargue la aplicación de Android del mismo nombre de Google Play, ábrala.
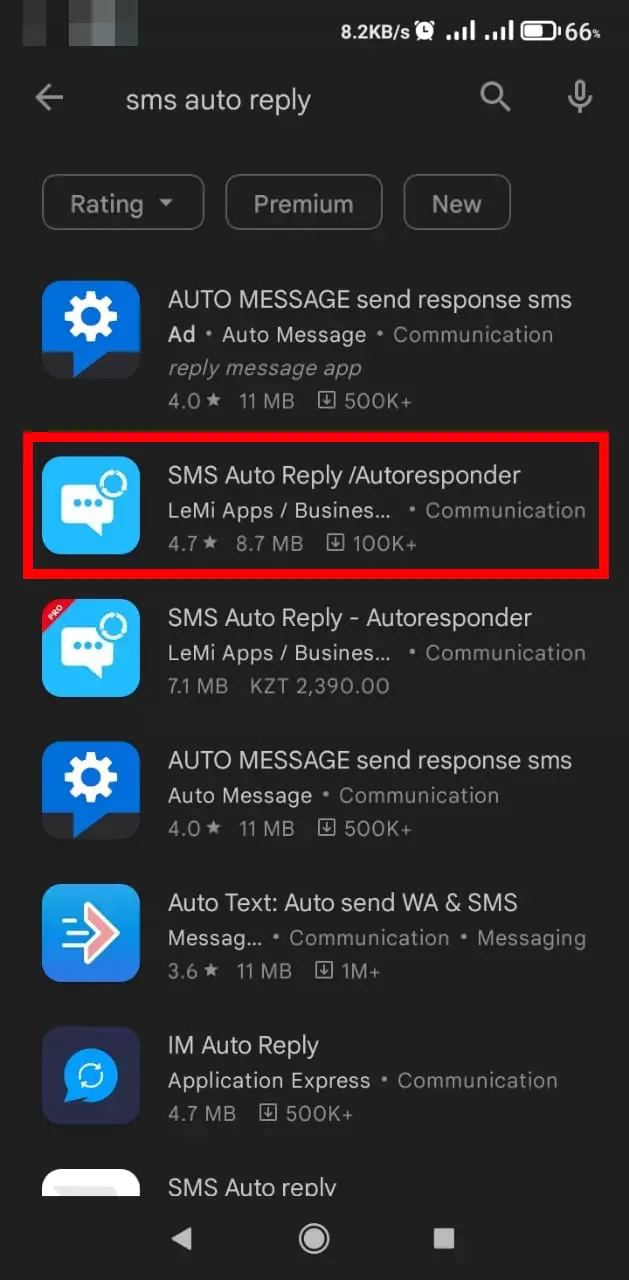
Acciones siguientes:
- Haga clic en el gran signo más, firmado "Crear".
- Dé un nombre al perfil (a voluntad).
- Marque los canales de comunicación que se utilizarán para enviar la respuesta (la versión gratuita solo permite SMS).
- A través de la lista personal, seleccione los contactos a los que desea enviar un mensaje único. Para agregar suscriptores, haga clic en el lápiz junto a la lista.
- Agregue a la lista negra a aquellos que no necesitan responder en absoluto.
- Establezca el período de tiempo, la fecha y los días de la semana en que el contestador automático está activo.
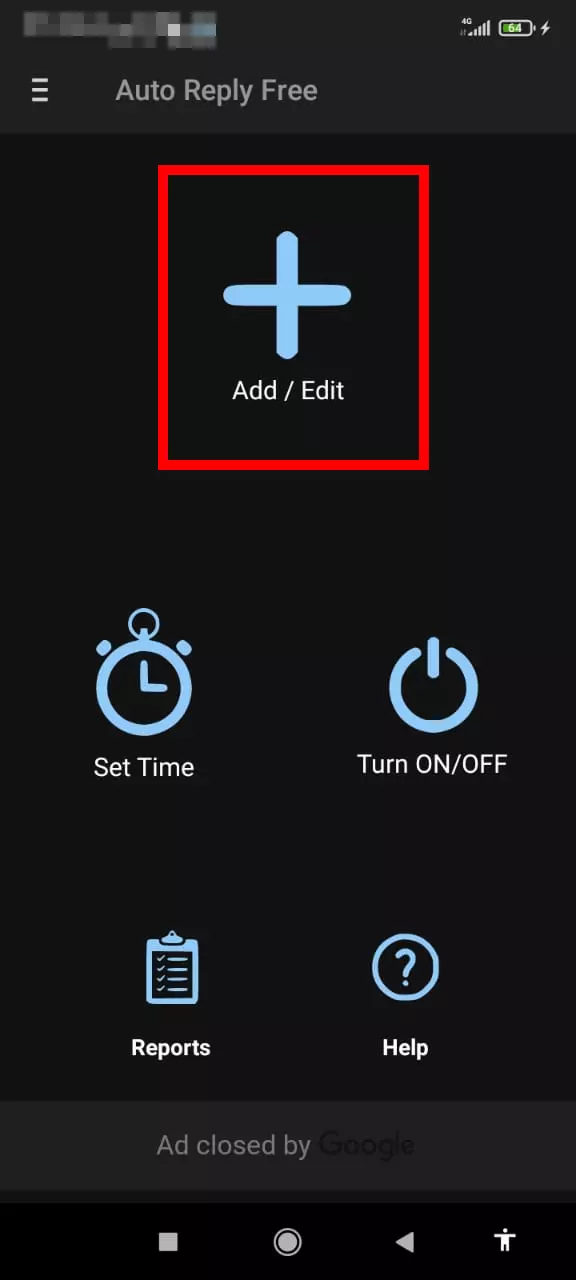
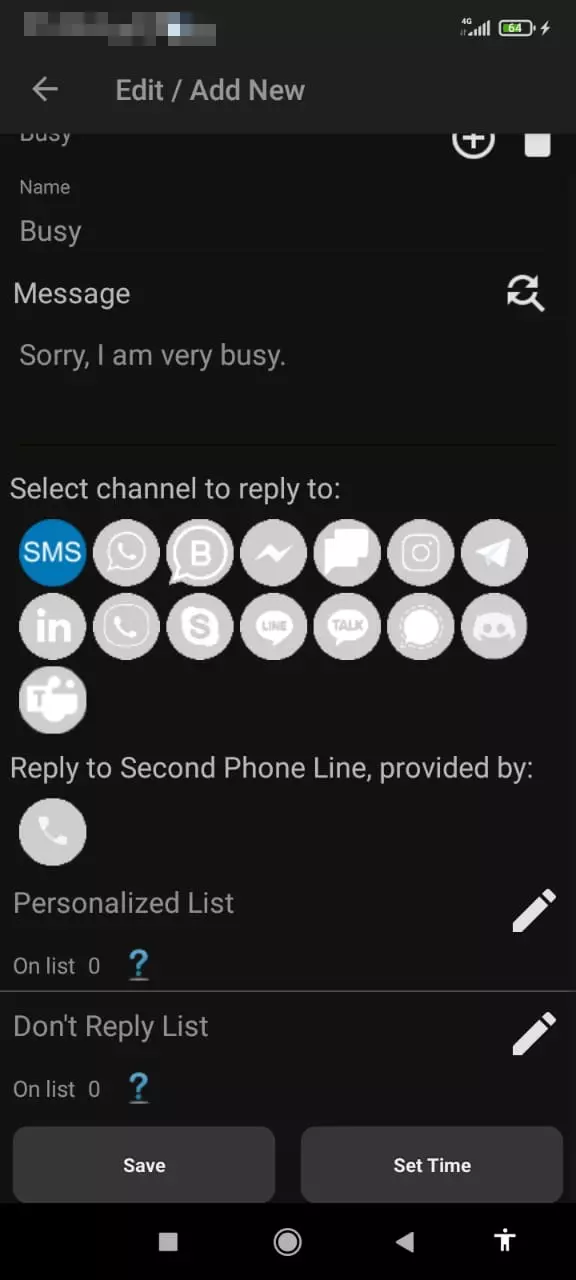
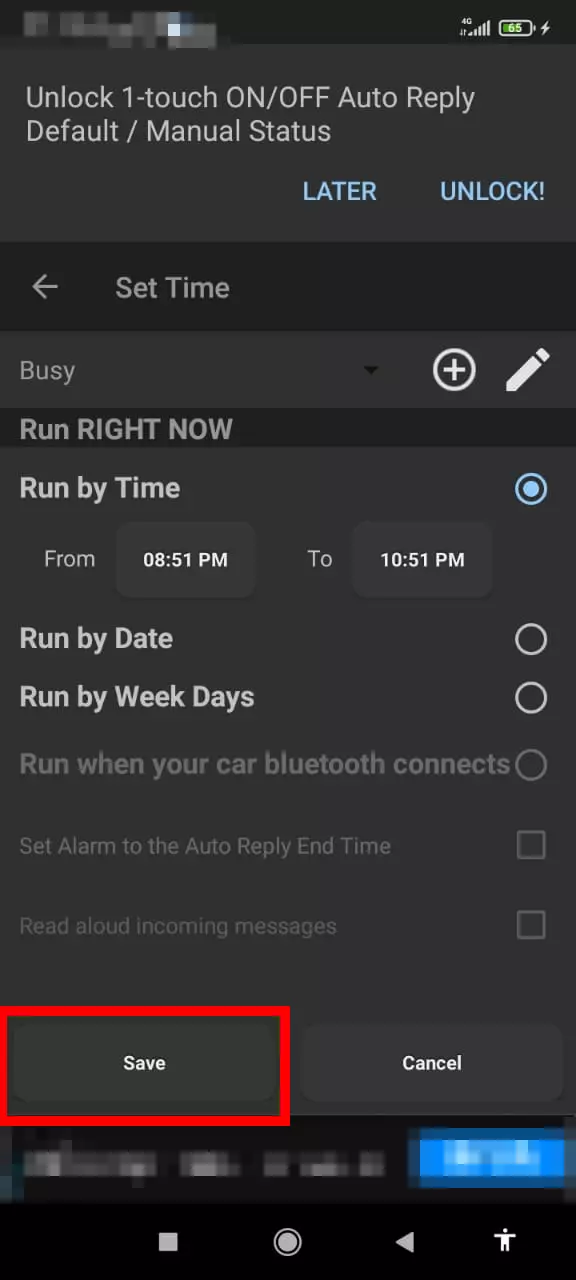
- Haga clic en "Guardar".
- Será redirigido inmediatamente a la «Lista de perfiles», donde deberá mover el control deslizante a la posición correcta. Justo arriba, puedes eliminar el perfil o habilitarlo todo.
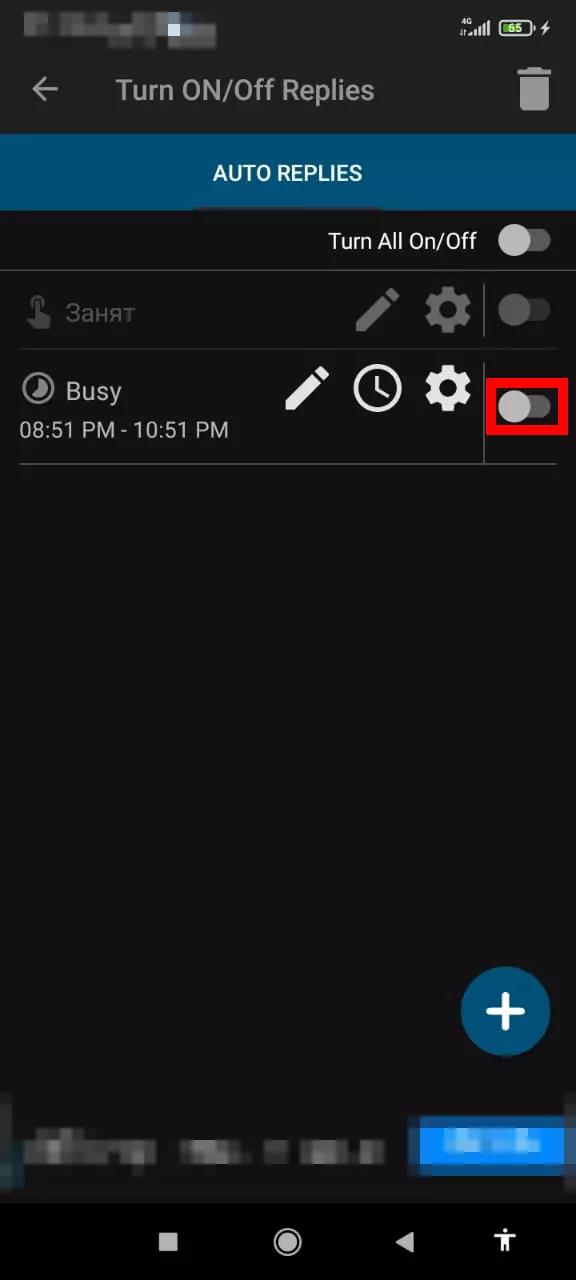
¿Cómo deshabilitar el contestador automático de SMS en Micromax Canvas Spark 2 Pro Q351
- Abra la aplicación, presione las tres barras.
- Haga clic en «Lista de perfiles».
- Desactive el control deslizante:
- cerca del perfil: deshabilite solo el suyo;
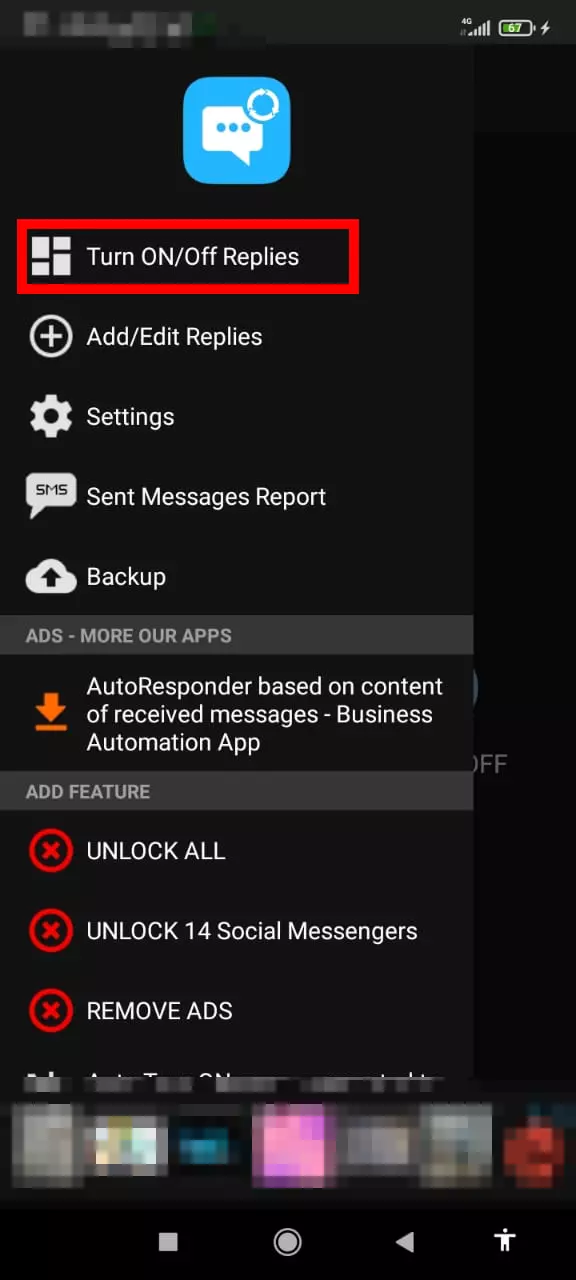
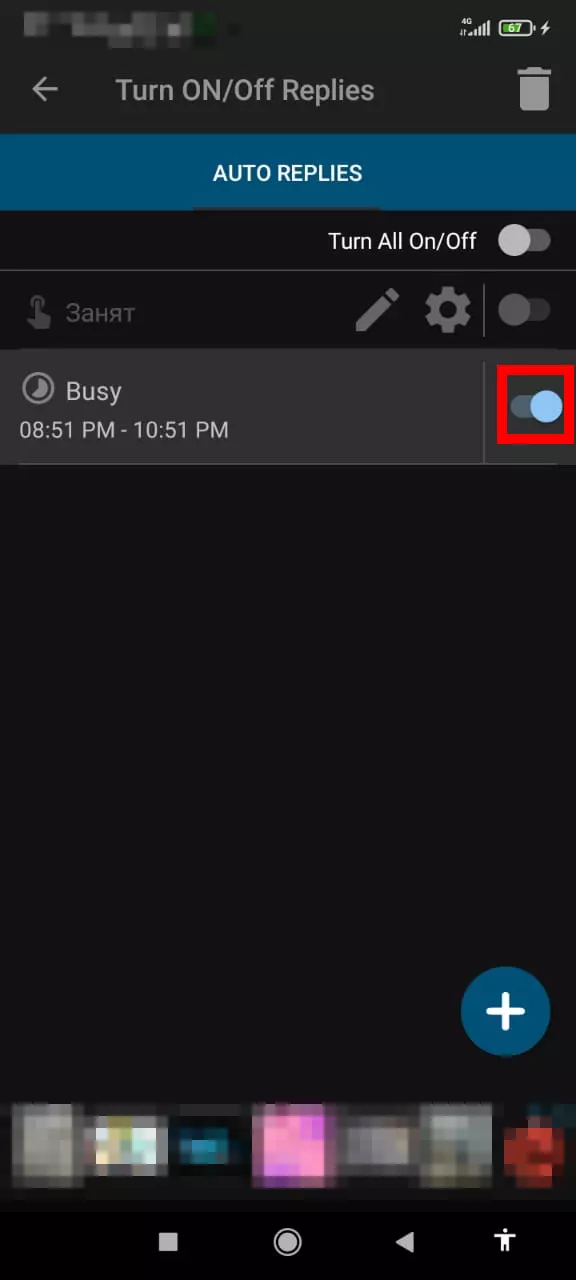
- arriba a la derecha: deshabilitar todo.
Cómo habilitar el contestador automático para mensajeros
- Descarga desde Google Play el programa «IM Auto Replay».
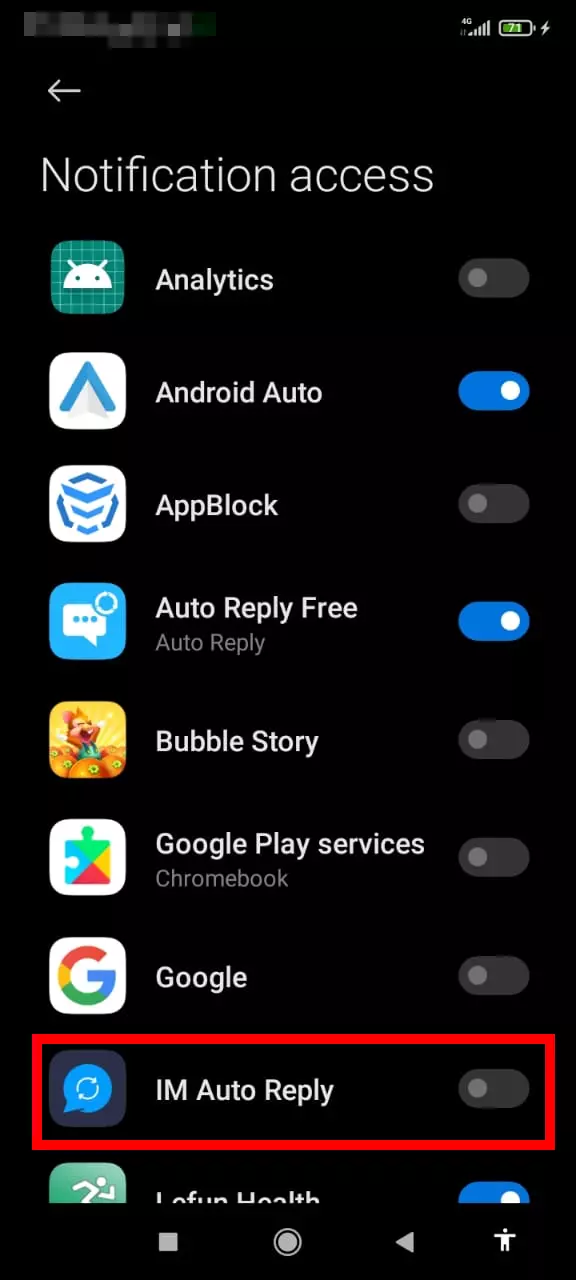
- Abriendo el programa. Se le pedirá que habilite el permiso para leer las notificaciones. Haga clic en «Aceptar». Aparecerá la lista, seleccione la aplicación. Aparecerá un mensaje de amenaza: esperamos 10 segundos, confirme.
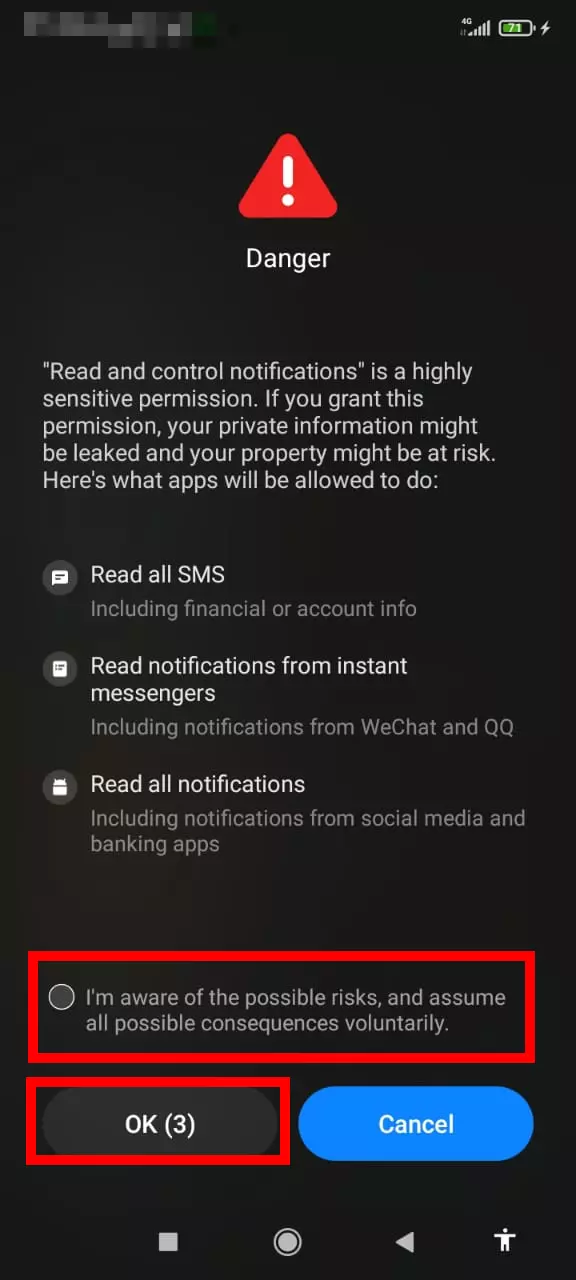
- Hacemos lo mismo con el permiso de «Inicio automático» y «trabajar en segundo plano». La aplicación se redirigirá a donde se necesite.
- Al hacer clic en el campo a la derecha Responder a, seleccione a quién desea enviar la respuesta:
- Todos, todos entrantes. Puede agregar excepciones a continuación. Abra la opción «Elegir lista de excepciones»:
- haga clic en el signo más;
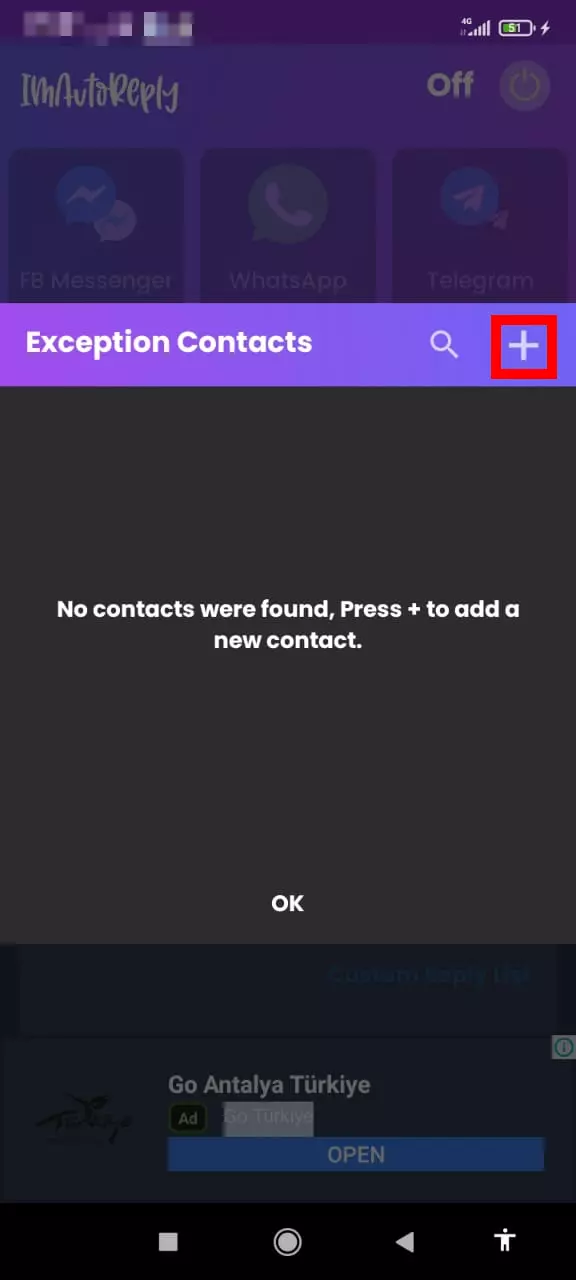
- haga clic en el icono de contacto a la derecha del campo;
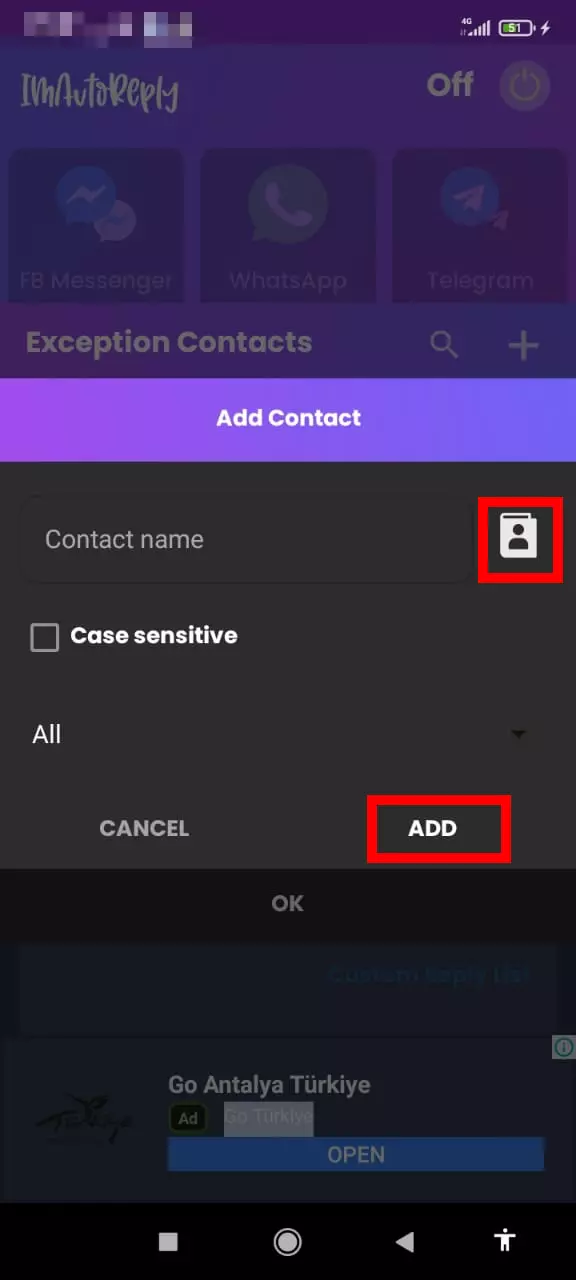
- dar acceso a los contactos;
- seleccionando.
- Contactos específicos: ciertos contactos. Los seleccionamos a continuación a través de «Elegir contactos específicos». El proceso es similar a agregar excepciones del párrafo anterior.
- Contactos no guardados: para todos los usuarios no suscritos.
- Seleccione cómo desea enviar la respuesta haciendo clic en "Tipo de respuesta":
- Cada vez: a cada mensaje;
- Una vez: solo una;
- Después: 5 s: en cinco segundos, si no tuvo tiempo de responderse a sí mismo. El tiempo es ajustable.
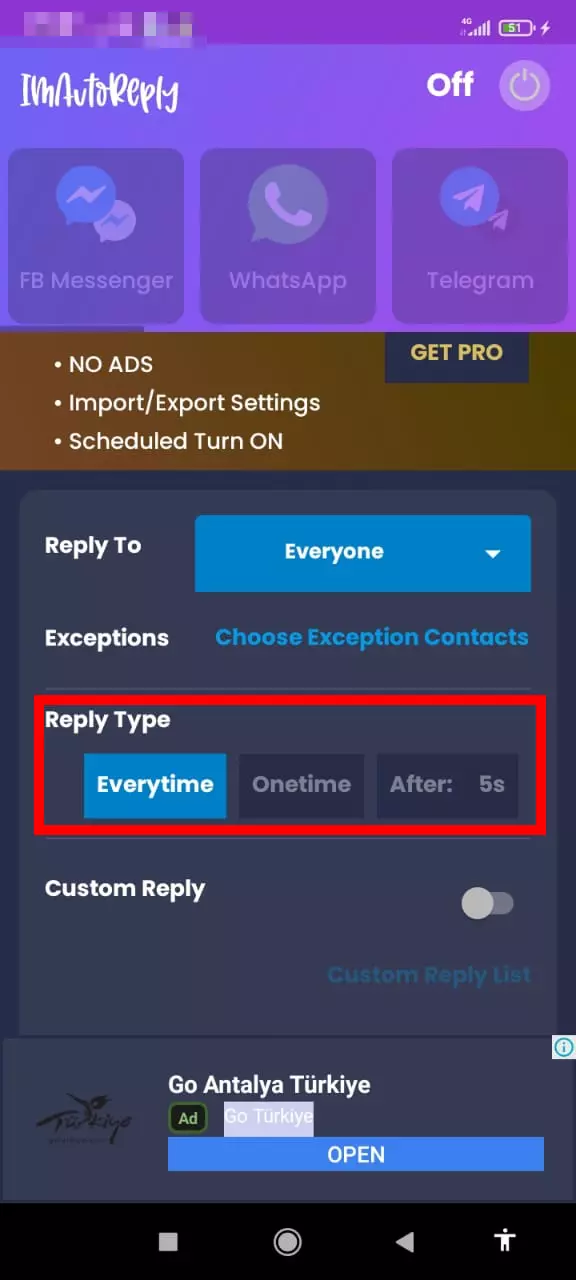
- Ingrese el mensaje de respuesta en el campo de arriba.
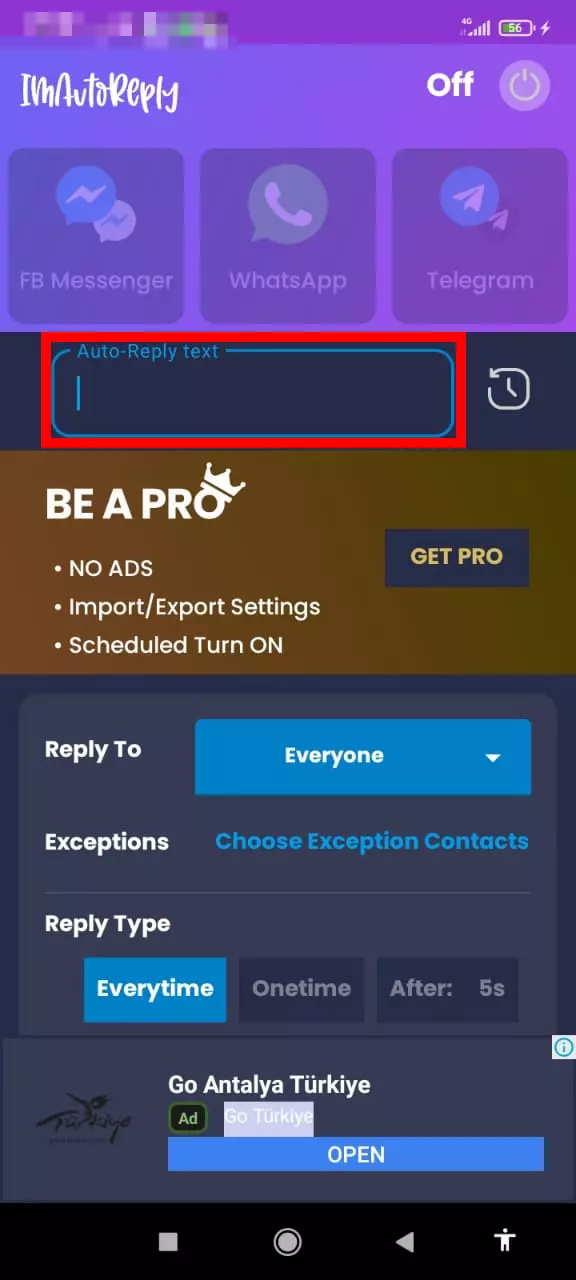
- Seleccione mensajeros de la parte superior. Ahora disponible:
- Mensajería de FB;
- WhatsApp;
- Telegrama.
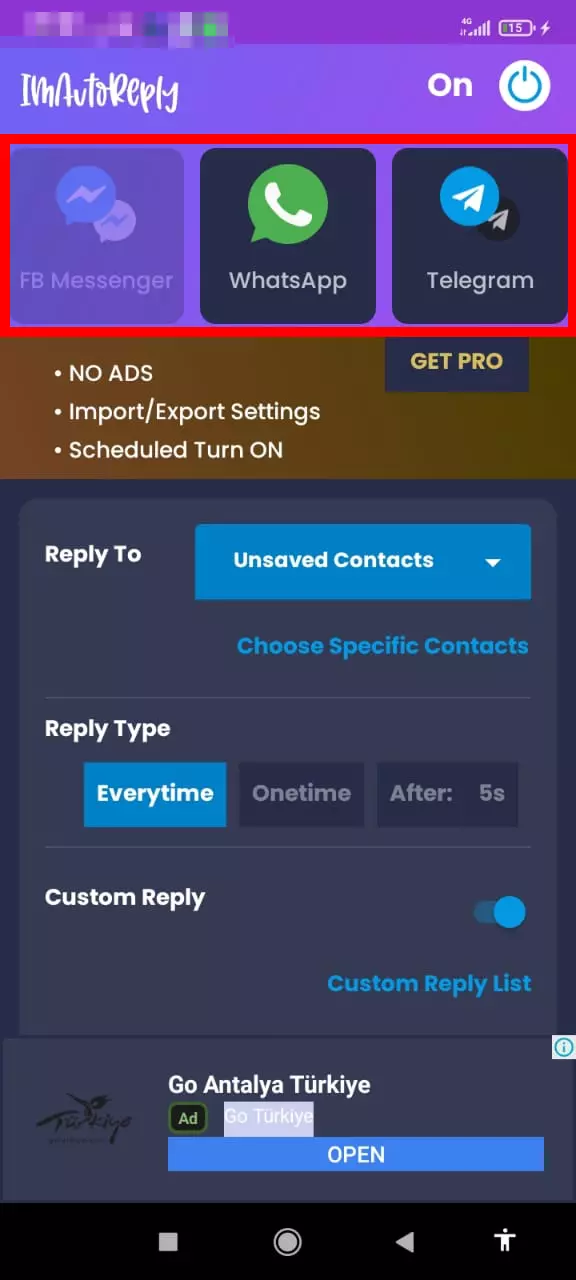
- Presione el botón de inicio (esquina superior derecha).
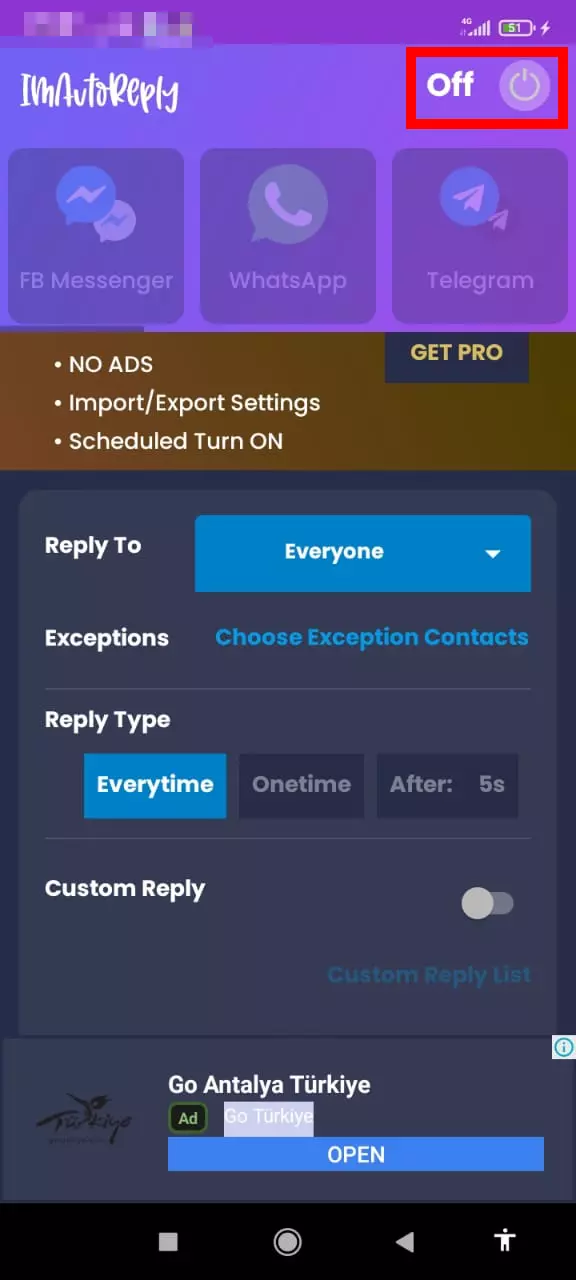
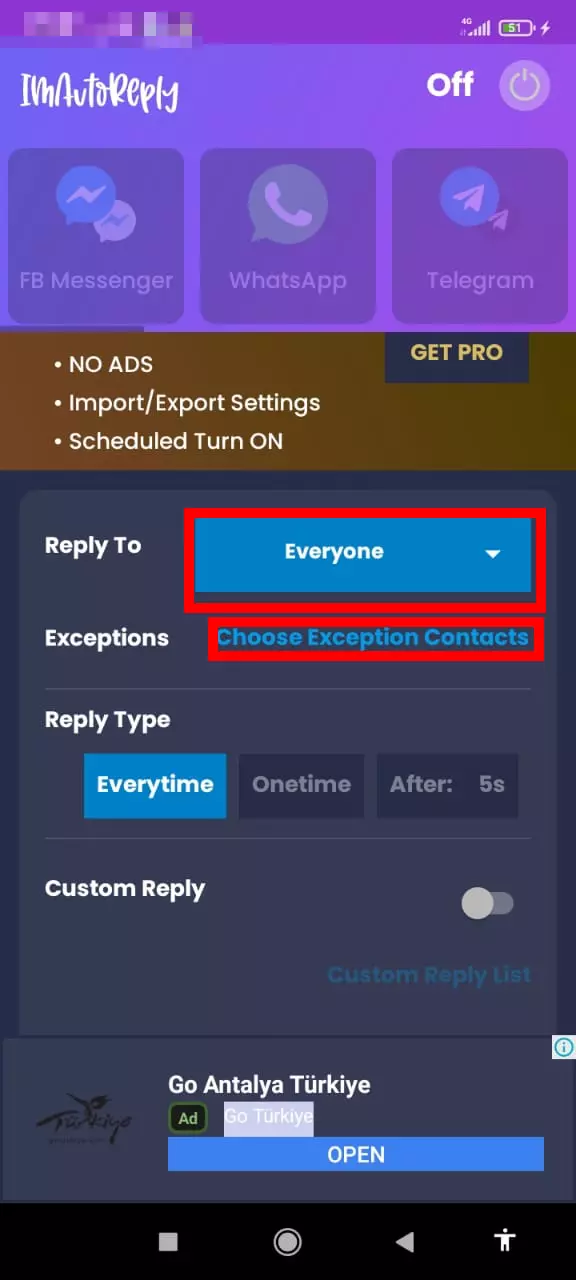
Cómo deshabilitar el contestador automático para mensajeros
- Abre la aplicación.
- Haz clic en el botón de inicio en la parte superior derecha.
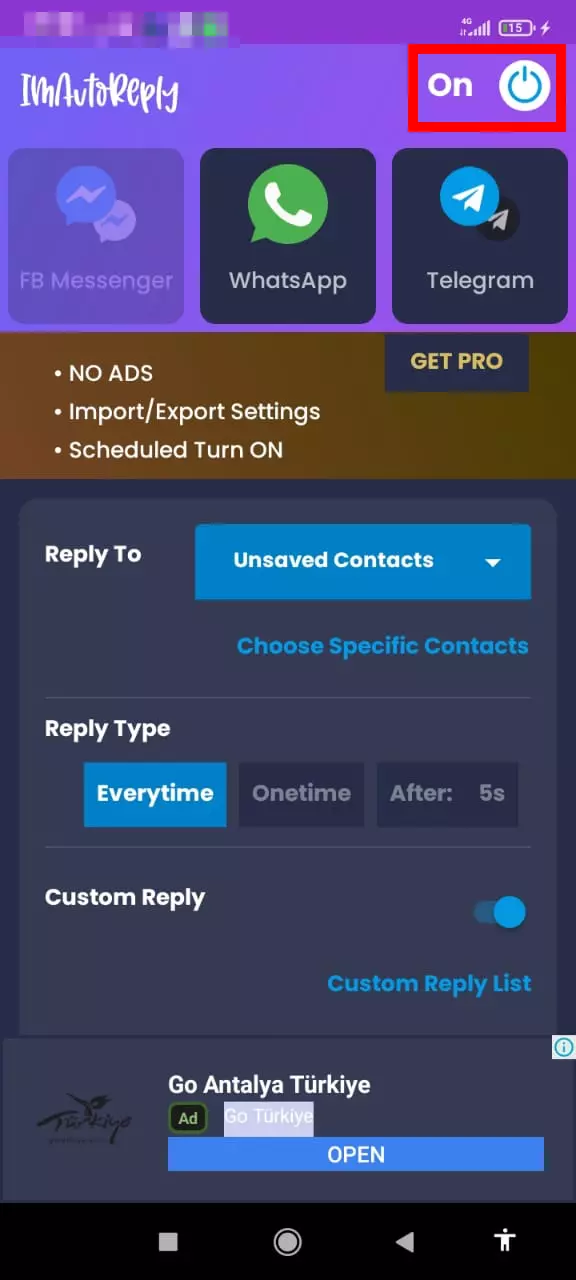
Ver también:
Cómo flashear Micromax Canvas Spark 2 Pro Q351
Cómo rootear Micromax Canvas Spark 2 Pro Q351
Reiniciar de fabrica Micromax Canvas Spark 2 Pro Q351
Cómo reiniciar Micromax Canvas Spark 2 Pro Q351
Cómo desbloquear Micromax Canvas Spark 2 Pro Q351
Qué hacer si Micromax Canvas Spark 2 Pro Q351 no se enciende
Qué hacer si Micromax Canvas Spark 2 Pro Q351 no se carga
Qué hacer si Micromax Canvas Spark 2 Pro Q351 no se conecta a la PC a través de USB
Cómo tomar una captura de pantalla en Micromax Canvas Spark 2 Pro Q351
Cómo restablecer la cuenta de Google en Micromax Canvas Spark 2 Pro Q351
Cómo grabar una llamada en Micromax Canvas Spark 2 Pro Q351
Cómo actualizar Micromax Canvas Spark 2 Pro Q351
Cómo conectar Micromax Canvas Spark 2 Pro Q351 a la TV
Cómo borrar el caché en Micromax Canvas Spark 2 Pro Q351
Cómo hacer una copia de seguridad en Micromax Canvas Spark 2 Pro Q351
Cómo deshabilitar anuncios en Micromax Canvas Spark 2 Pro Q351
Cómo borrar el almacenamiento en Micromax Canvas Spark 2 Pro Q351
Cómo aumentar la fuente en Micromax Canvas Spark 2 Pro Q351
Cómo compartir internet en Micromax Canvas Spark 2 Pro Q351
Cómo transferir datos a Micromax Canvas Spark 2 Pro Q351
Cómo desbloquear el gestor de arranque en Micromax Canvas Spark 2 Pro Q351
Cómo recuperar fotos en Micromax Canvas Spark 2 Pro Q351
Cómo grabar la pantalla en Micromax Canvas Spark 2 Pro Q351
Cómo encontrar la lista negra en Micromax Canvas Spark 2 Pro Q351
Cómo configurar la huella digital en Micromax Canvas Spark 2 Pro Q351
Cómo bloquear el número en Micromax Canvas Spark 2 Pro Q351
Cómo habilitar la rotación automática en Micromax Canvas Spark 2 Pro Q351
Cómo configurar o apagar una alarma en Micromax Canvas Spark 2 Pro Q351
Cómo cambiar el tono de llamada en Micromax Canvas Spark 2 Pro Q351
Cómo habilitar el porcentaje de batería en Micromax Canvas Spark 2 Pro Q351
Cómo desactivar las notificaciones en Micromax Canvas Spark 2 Pro Q351
Cómo desactivar el Asistente de Google en Micromax Canvas Spark 2 Pro Q351
Cómo desactivar la pantalla de bloqueo en Micromax Canvas Spark 2 Pro Q351
Cómo eliminar aplicación en Micromax Canvas Spark 2 Pro Q351
Cómo recuperar contactos en Micromax Canvas Spark 2 Pro Q351
¿Dónde está la papelera de reciclaje en Micromax Canvas Spark 2 Pro Q351
Cómo instalar WhatsApp en Micromax Canvas Spark 2 Pro Q351
Cómo configurar la foto de contacto en Micromax Canvas Spark 2 Pro Q351
Cómo escanear un código QR en Micromax Canvas Spark 2 Pro Q351
Cómo conectar Micromax Canvas Spark 2 Pro Q351 a PC
Cómo poner la tarjeta SD en Micromax Canvas Spark 2 Pro Q351
Cómo actualizar Play Store en Micromax Canvas Spark 2 Pro Q351
Cómo instalar la cámara de Google en Micromax Canvas Spark 2 Pro Q351
Cómo activar la depuración USB en Micromax Canvas Spark 2 Pro Q351
Cómo apagar Micromax Canvas Spark 2 Pro Q351
Cómo cargar Micromax Canvas Spark 2 Pro Q351
Cómo configurar la cámara del Micromax Canvas Spark 2 Pro Q351
Como rastrear un celular Micromax Canvas Spark 2 Pro Q351
Cómo poner contraseña en Micromax Canvas Spark 2 Pro Q351
Cómo activar 5G en Micromax Canvas Spark 2 Pro Q351
Cómo activar VPN en Micromax Canvas Spark 2 Pro Q351
Cómo instalar aplicaciones en Micromax Canvas Spark 2 Pro Q351
Cómo insertar una tarjeta SIM en Micromax Canvas Spark 2 Pro Q351
Cómo habilitar y configurar NFC en Micromax Canvas Spark 2 Pro Q351
Cómo configurar la hora en Micromax Canvas Spark 2 Pro Q351
Cómo conectar auriculares a Micromax Canvas Spark 2 Pro Q351
Cómo borrar el historial del navegador en Micromax Canvas Spark 2 Pro Q351
Cómo desmontar un Micromax Canvas Spark 2 Pro Q351
Cómo ocultar una aplicación en Micromax Canvas Spark 2 Pro Q351
Cómo descargar videos de YouTube en Micromax Canvas Spark 2 Pro Q351
Cómo desbloquear un contacto en Micromax Canvas Spark 2 Pro Q351
Cómo encender la linterna en Micromax Canvas Spark 2 Pro Q351
Cómo dividir la pantalla en Micromax Canvas Spark 2 Pro Q351
Cómo apagar el sonido de la cámara en Micromax Canvas Spark 2 Pro Q351
Cómo recortar video en Micromax Canvas Spark 2 Pro Q351
Cómo comprobar la memoria RAM en Micromax Canvas Spark 2 Pro Q351
Cómo omitir la cuenta de Google en Micromax Canvas Spark 2 Pro Q351
Cómo reparar la pantalla negra de Micromax Canvas Spark 2 Pro Q351
Cómo cambiar el idioma en Micromax Canvas Spark 2 Pro Q351
Cómo abrir el modo de ingeniería en Micromax Canvas Spark 2 Pro Q351
Cómo abrir el modo de recuperación en Micromax Canvas Spark 2 Pro Q351
Cómo encontrar y encender una grabadora de voz en Micromax Canvas Spark 2 Pro Q351
Cómo hacer videollamadas en Micromax Canvas Spark 2 Pro Q351
Micromax Canvas Spark 2 Pro Q351 tarjeta SIM no detectada
Cómo transferir contactos a Micromax Canvas Spark 2 Pro Q351
Cómo habilitar/deshabilitar el modo «No molestar» en Micromax Canvas Spark 2 Pro Q351
Cómo configurar el reconocimiento facial en Micromax Canvas Spark 2 Pro Q351
Cómo configurar el correo de voz en Micromax Canvas Spark 2 Pro Q351
Cómo escuchar el correo de voz en Micromax Canvas Spark 2 Pro Q351
Cómo verificar el número IMEI en Micromax Canvas Spark 2 Pro Q351
Cómo activar la carga rápida en Micromax Canvas Spark 2 Pro Q351
Cómo reemplazar la batería en Micromax Canvas Spark 2 Pro Q351
Cómo actualizar la aplicación en Micromax Canvas Spark 2 Pro Q351
Por qué Micromax Canvas Spark 2 Pro Q351 se descarga rápidamente
Cómo establecer una contraseña para aplicaciones en Micromax Canvas Spark 2 Pro Q351
Cómo formatear Micromax Canvas Spark 2 Pro Q351
Cómo instalar TWRP en Micromax Canvas Spark 2 Pro Q351
Cómo configurar el desvío de llamadas en Micromax Canvas Spark 2 Pro Q351
Cómo vaciar la papelera de reciclaje en Micromax Canvas Spark 2 Pro Q351
Dónde encontrar el portapapeles en Micromax Canvas Spark 2 Pro Q351
Cómo habilitar/deshabilitar el contestador automático en otros teléfonos