Cómo configurar o apagar una alarma en Smart Devices SmartQ U7

Smart Devices SmartQ U7 phone tiene las herramientas necesarias para el trabajo y la comunicación. Entonces, si el usuario quiere despertarse a tiempo, puede configurar una alarma en Smart Devices SmartQ U7. Además, se puede hacer de varias formas.
Cómo activar una alarma en Smart Devices SmartQ U7
Smart Devices SmartQ U7 tiene un reloj despertador incorporado, que está equipado con todos los dispositivos Android. Al mismo tiempo, nadie limita al propietario del teléfono inteligente a usar programas especiales para establecer una señal de sonido.
Herramientas estándar
El reloj está en la pantalla de inicio del teléfono. Debe hacer clic en ellos para configurar la alarma.
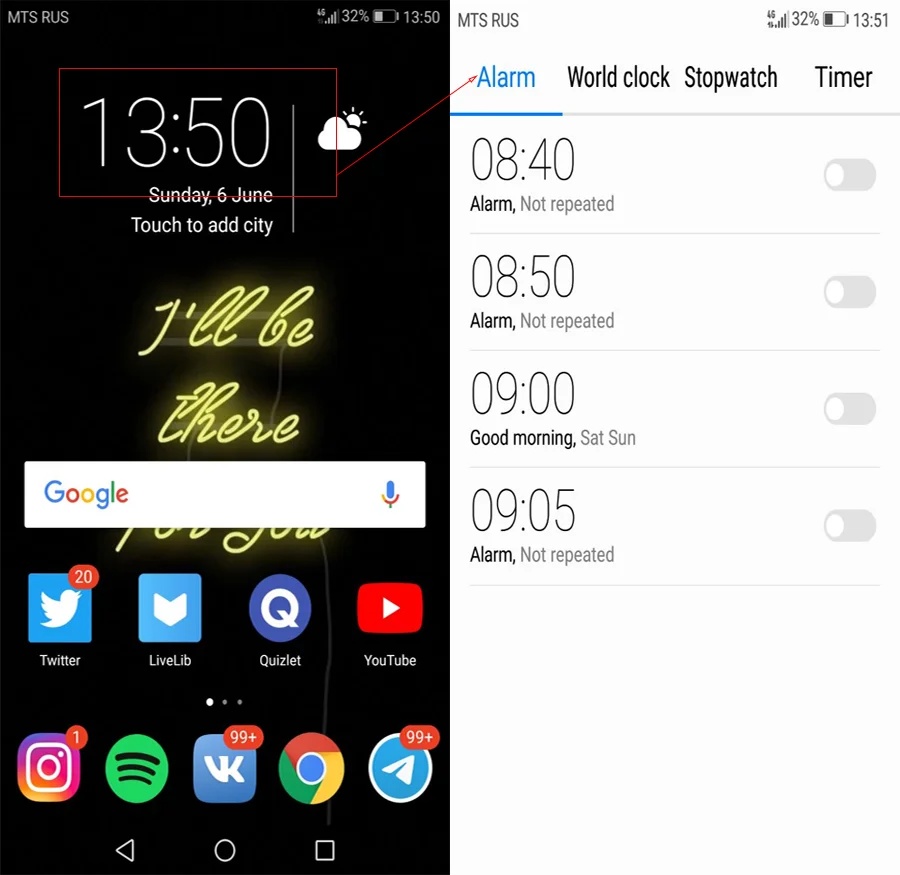
Para agregar un nuevo recordatorio, debe presionar el botón «+» y luego establecer la hora correcta. Haga clic en la marca de verificación para confirmar.
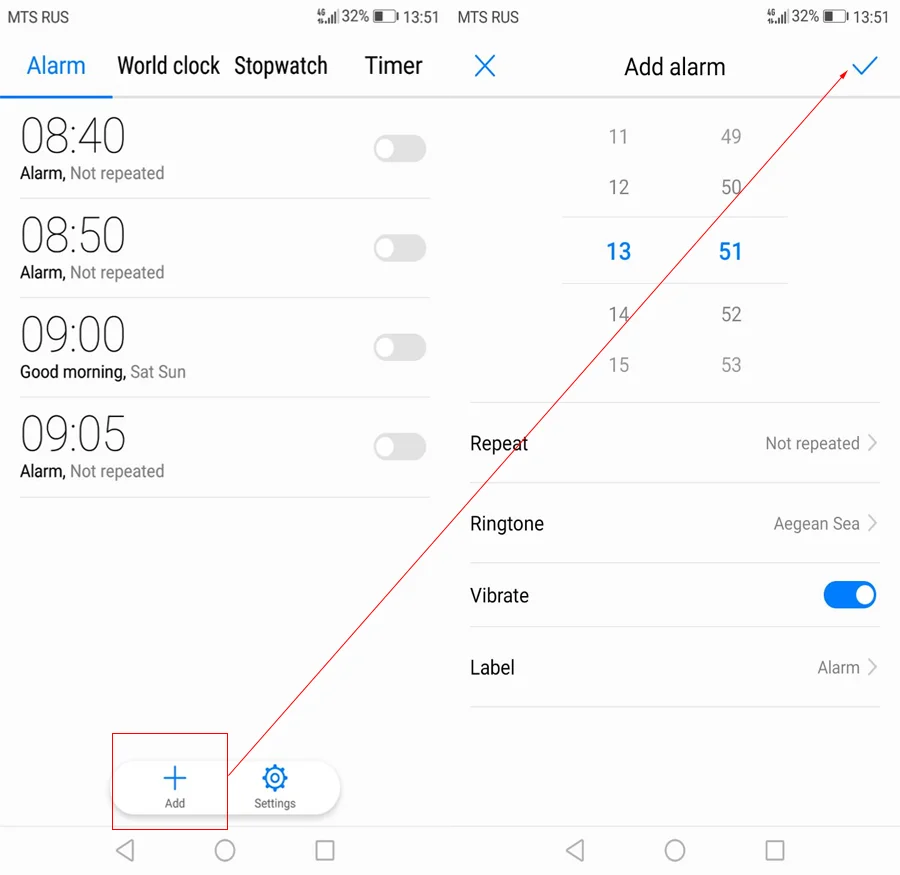
Si una alarma ya está en la lista, puede activarla moviendo el control deslizante en la posición activa. Además, puede cambiar los parámetros establecidos haciendo clic en la hora del recordatorio.
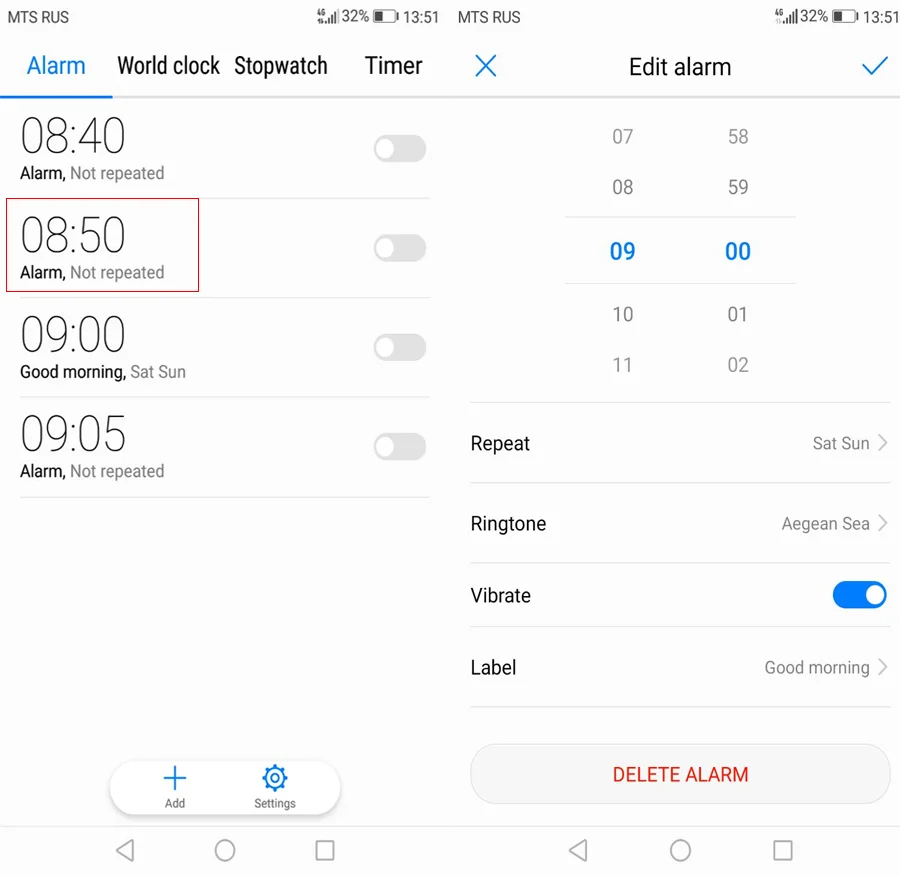
Aplicaciones
Hay muchos programas que pueden despertar al propietario de Smart Devices SmartQ U7. En Google Play, incluso puede encontrar una alarma de voz para aumentar el efecto de despertador. También hay algunas aplicaciones que controlan las fases del sueño y despiertan a la persona por su cuenta. Para obtener más detalles, debe estudiar la descripción de cada programa en su página en Play Market.
Estas aplicaciones funcionan según el mismo principio que las herramientas integradas. Sin embargo, para configurar el recordatorio, debe hacer clic no en el widget del reloj, sino para iniciar el programa por su cuenta. Lo mismo ocurre con las opciones adicionales en las utilidades individuales.
Cómo cambiar una melodía de alarma en Smart Devices SmartQ U7
Como señal de sonido, el usuario puede agregar cualquier canción. Por defecto, el sonido estándar está seleccionado (no le gustará a todo el mundo). Para cambiarlo, debe:
- Abra la alarma (incorporada o de terceros).
- Vaya a la sección «Configuración».
- En la sección «Melodía predeterminada», elija la señal que desee.
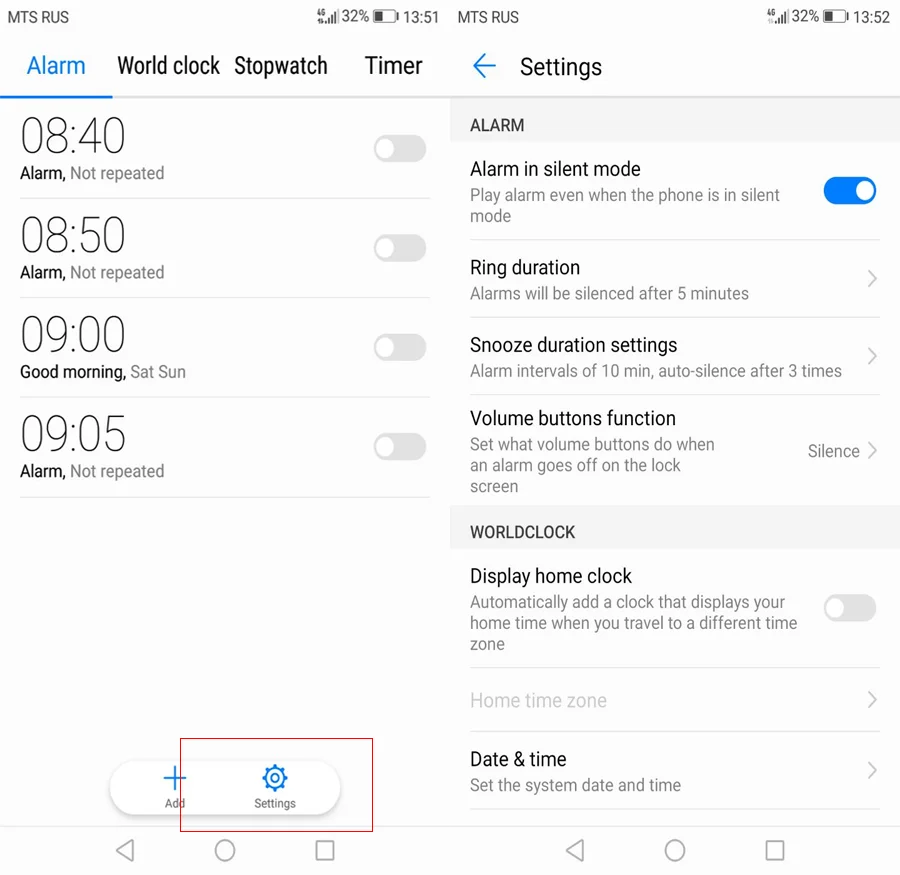
El teléfono inteligente Smart Devices SmartQ U7 da derecho a cambiar el sonido tanto para una como para todas las alarmas. La sección general de la configuración es responsable del cambio simultáneo de recordatorios y al hacer clic en el tiempo de señal establecido, puede ir a los parámetros de la alarma específica.
Cómo desactivar una alarma en Smart Devices SmartQ U7
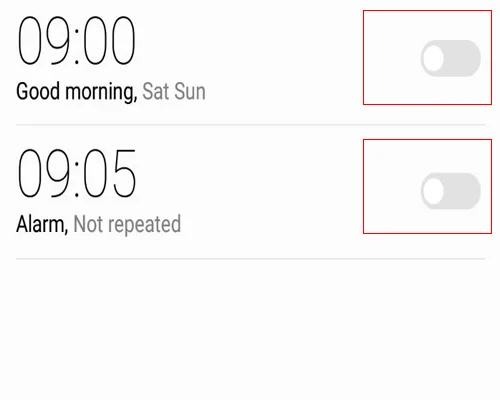
Cuando ya no necesite usar el recordatorio de sonido, puede eliminarlo moviendo el control deslizante hacia la izquierda. Las aplicaciones de terceros permiten apagar la alarma manualmente o eliminando completamente el programa. Al mismo tiempo, encender el teléfono inteligente en el modo «No molestar» no apaga las señales de sonido para despertarse.
Comparte esta página con tus amigos:Ver también:
Cómo flashear Smart Devices SmartQ U7
Cómo rootear Smart Devices SmartQ U7
Reiniciar de fabrica Smart Devices SmartQ U7
Cómo reiniciar Smart Devices SmartQ U7
Cómo desbloquear Smart Devices SmartQ U7
Qué hacer si Smart Devices SmartQ U7 no se enciende
Qué hacer si Smart Devices SmartQ U7 no se carga
Qué hacer si Smart Devices SmartQ U7 no se conecta a la PC a través de USB
Cómo tomar una captura de pantalla en Smart Devices SmartQ U7
Cómo restablecer la cuenta de Google en Smart Devices SmartQ U7
Cómo grabar una llamada en Smart Devices SmartQ U7
Cómo actualizar Smart Devices SmartQ U7
Cómo conectar Smart Devices SmartQ U7 a la TV
Cómo borrar el caché en Smart Devices SmartQ U7
Cómo hacer una copia de seguridad en Smart Devices SmartQ U7
Cómo deshabilitar anuncios en Smart Devices SmartQ U7
Cómo borrar el almacenamiento en Smart Devices SmartQ U7
Cómo aumentar la fuente en Smart Devices SmartQ U7
Cómo compartir internet en Smart Devices SmartQ U7
Cómo transferir datos a Smart Devices SmartQ U7
Cómo desbloquear el gestor de arranque en Smart Devices SmartQ U7
Cómo recuperar fotos en Smart Devices SmartQ U7
Cómo grabar la pantalla en Smart Devices SmartQ U7
Cómo encontrar la lista negra en Smart Devices SmartQ U7
Cómo configurar la huella digital en Smart Devices SmartQ U7
Cómo bloquear el número en Smart Devices SmartQ U7
Cómo habilitar la rotación automática en Smart Devices SmartQ U7
Cómo cambiar el tono de llamada en Smart Devices SmartQ U7
Cómo habilitar el porcentaje de batería en Smart Devices SmartQ U7
Cómo desactivar las notificaciones en Smart Devices SmartQ U7
Cómo desactivar el Asistente de Google en Smart Devices SmartQ U7
Cómo desactivar la pantalla de bloqueo en Smart Devices SmartQ U7
Cómo eliminar aplicación en Smart Devices SmartQ U7
Cómo recuperar contactos en Smart Devices SmartQ U7
¿Dónde está la papelera de reciclaje en Smart Devices SmartQ U7
Cómo instalar WhatsApp en Smart Devices SmartQ U7
Cómo configurar la foto de contacto en Smart Devices SmartQ U7
Cómo escanear un código QR en Smart Devices SmartQ U7
Cómo conectar Smart Devices SmartQ U7 a PC
Cómo poner la tarjeta SD en Smart Devices SmartQ U7
Cómo actualizar Play Store en Smart Devices SmartQ U7
Cómo instalar la cámara de Google en Smart Devices SmartQ U7
Cómo activar la depuración USB en Smart Devices SmartQ U7
Cómo apagar Smart Devices SmartQ U7
Cómo cargar Smart Devices SmartQ U7
Cómo configurar la cámara del Smart Devices SmartQ U7
Como rastrear un celular Smart Devices SmartQ U7
Cómo poner contraseña en Smart Devices SmartQ U7
Cómo activar 5G en Smart Devices SmartQ U7
Cómo activar VPN en Smart Devices SmartQ U7
Cómo instalar aplicaciones en Smart Devices SmartQ U7
Cómo insertar una tarjeta SIM en Smart Devices SmartQ U7
Cómo habilitar y configurar NFC en Smart Devices SmartQ U7
Cómo configurar la hora en Smart Devices SmartQ U7
Cómo conectar auriculares a Smart Devices SmartQ U7
Cómo borrar el historial del navegador en Smart Devices SmartQ U7
Cómo desmontar un Smart Devices SmartQ U7
Cómo ocultar una aplicación en Smart Devices SmartQ U7
Cómo descargar videos de YouTube en Smart Devices SmartQ U7
Cómo desbloquear un contacto en Smart Devices SmartQ U7
Cómo encender la linterna en Smart Devices SmartQ U7
Cómo dividir la pantalla en Smart Devices SmartQ U7
Cómo apagar el sonido de la cámara en Smart Devices SmartQ U7
Cómo recortar video en Smart Devices SmartQ U7
Cómo comprobar la memoria RAM en Smart Devices SmartQ U7
Cómo omitir la cuenta de Google en Smart Devices SmartQ U7
Cómo reparar la pantalla negra de Smart Devices SmartQ U7
Cómo cambiar el idioma en Smart Devices SmartQ U7
Cómo abrir el modo de ingeniería en Smart Devices SmartQ U7
Cómo abrir el modo de recuperación en Smart Devices SmartQ U7
Cómo encontrar y encender una grabadora de voz en Smart Devices SmartQ U7
Cómo hacer videollamadas en Smart Devices SmartQ U7
Smart Devices SmartQ U7 tarjeta SIM no detectada
Cómo transferir contactos a Smart Devices SmartQ U7
Cómo habilitar/deshabilitar el modo «No molestar» en Smart Devices SmartQ U7
Cómo habilitar/deshabilitar el contestador automático en Smart Devices SmartQ U7
Cómo configurar el reconocimiento facial en Smart Devices SmartQ U7
Cómo configurar el correo de voz en Smart Devices SmartQ U7
Cómo escuchar el correo de voz en Smart Devices SmartQ U7
Cómo verificar el número IMEI en Smart Devices SmartQ U7
Cómo activar la carga rápida en Smart Devices SmartQ U7
Cómo reemplazar la batería en Smart Devices SmartQ U7
Cómo actualizar la aplicación en Smart Devices SmartQ U7
Por qué Smart Devices SmartQ U7 se descarga rápidamente
Cómo establecer una contraseña para aplicaciones en Smart Devices SmartQ U7
Cómo formatear Smart Devices SmartQ U7
Cómo instalar TWRP en Smart Devices SmartQ U7
Cómo configurar el desvío de llamadas en Smart Devices SmartQ U7
Cómo vaciar la papelera de reciclaje en Smart Devices SmartQ U7
Dónde encontrar el portapapeles en Smart Devices SmartQ U7
Cómo configurar o apagar una alarma en otros teléfonos