Cómo deshabilitar anuncios en Philips Xenium W8510 (Grey)
Los usuarios de Philips Xenium W8510 (Grey) suelen ver anuncios emergentes y banners con ofertas de afiliados. Todo esto afecta negativamente la experiencia del usuario. Puede desactivar los anuncios en Philips Xenium W8510 (Grey) Tanto automática como manualmente. Ambas opciones deben tenerse en cuenta para reducir la cantidad de banners publicitarios o eliminarlos por completo.
Por qué aparecen los anuncios en primer lugar
Las ofertas de afiliados son una de las formas más importantes de generar ingresos para los desarrolladores de sitios web y aplicaciones móviles. Sin embargo, pueden aparecer cuando se usa un navegador o un programa separado, así como también en la pantalla Philips Xenium W8510 (Grey). Este es un problema grave que necesita una solución.
Esto ocurre cuando el usuario ha permitido que la aplicación o el sitio envíen notificaciones. Es posible que el usuario ni siquiera se dé cuenta del momento en que se otorgó el permiso, ya que los desarrolladores intentan ocultar cuidadosamente el hecho de que se han activado las notificaciones publicitarias. Pero esto no reduce la publicidad. Por el contrario, cuanto más invisible sea la activación, más banners pueden aparecer en la pantalla.
Inhabilitar anuncios automáticamente
Si el usuario no dispone de mucho tiempo libre, puede desactivar los anuncios en el teléfono Philips Xenium W8510 (Grey) utilizando un software especial. Hay un par de opciones probadas para elegir.
Antivirus
Los programas antivirus están diseñados específicamente para proteger su teléfono inteligente de actividades maliciosas. Por lo general, los banners publicitarios aparecen debido a que el dispositivo está infectado con virus. Es decir, hay un archivo en su memoria que se encarga de mostrar los anuncios de los socios.
El usuario puede descargar cualquier antivirus desde Kaspersky hasta Dr. Web a través de Google Play. Después de iniciar la aplicación, se recomienda iniciar inmediatamente el chequeo, lo que resultará en la eliminación de cualquier molestia. En algunos casos, la funcionalidad completa está disponible solo en la versión paga de la aplicación.
Un bloqueador especial
Si aparecen anuncios debido al hecho de que el propietario de Philips Xenium W8510 (Grey) dio permiso para mostrarlos, entonces el antivirus no ayudará a resolver el problema. Debe consultar otros programas (bloqueadores). Vale la pena recomendar Adguard como una de las mejores aplicaciones que existen. Debe hacer lo siguiente para deshabilitar los banners:
- Descargue la aplicación de Google Play.
- Inicie Adguard.
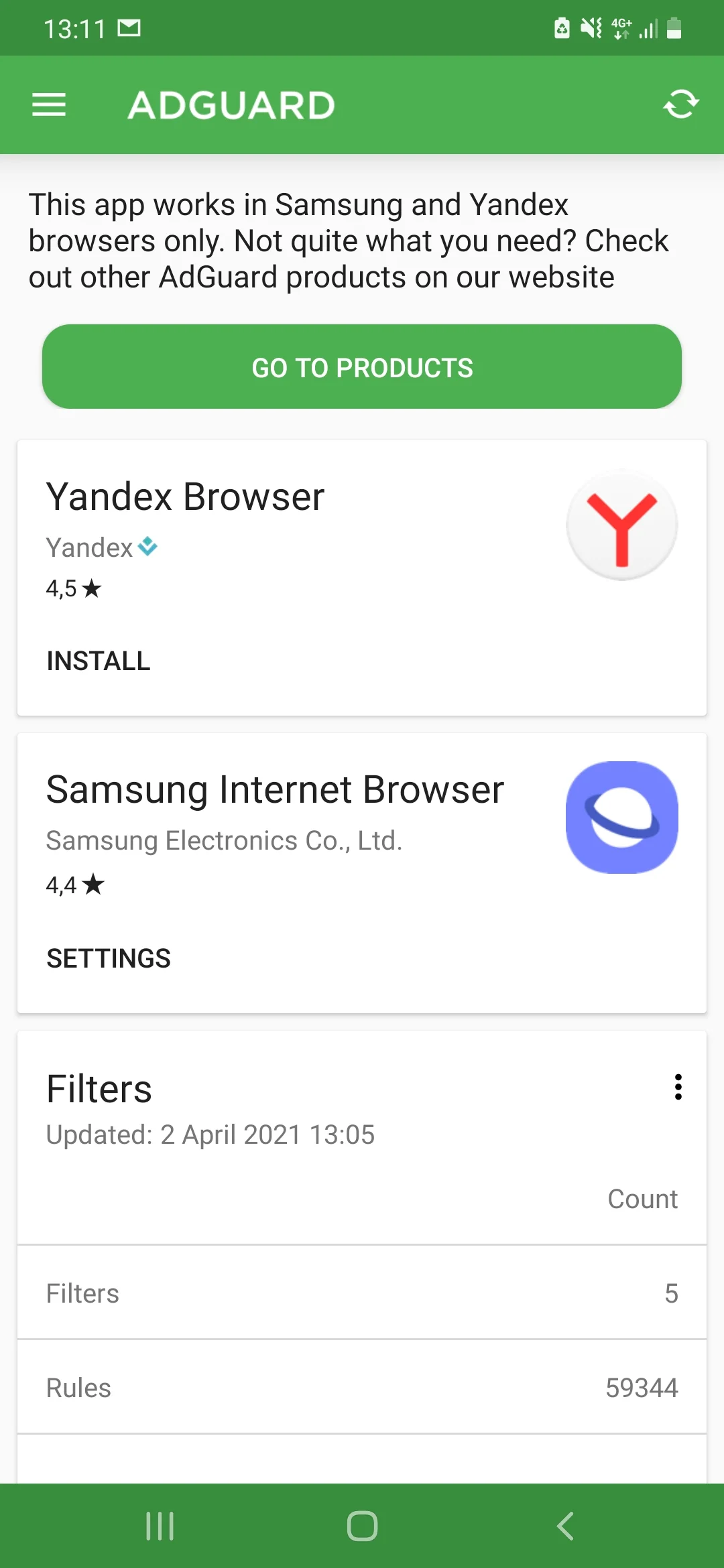
- Active la protección.
- Vaya a Configuración.
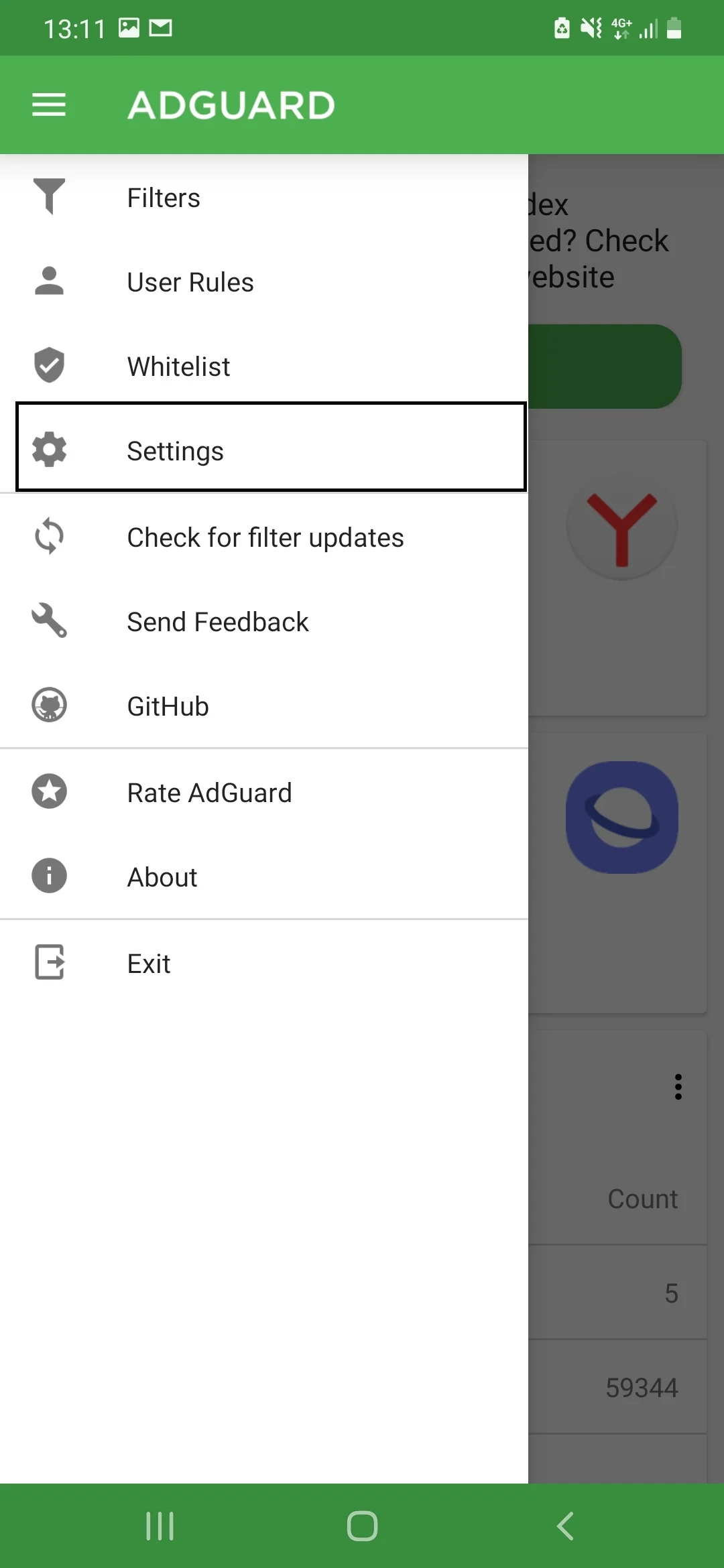
- Seleccione "Bloqueo de contenido".
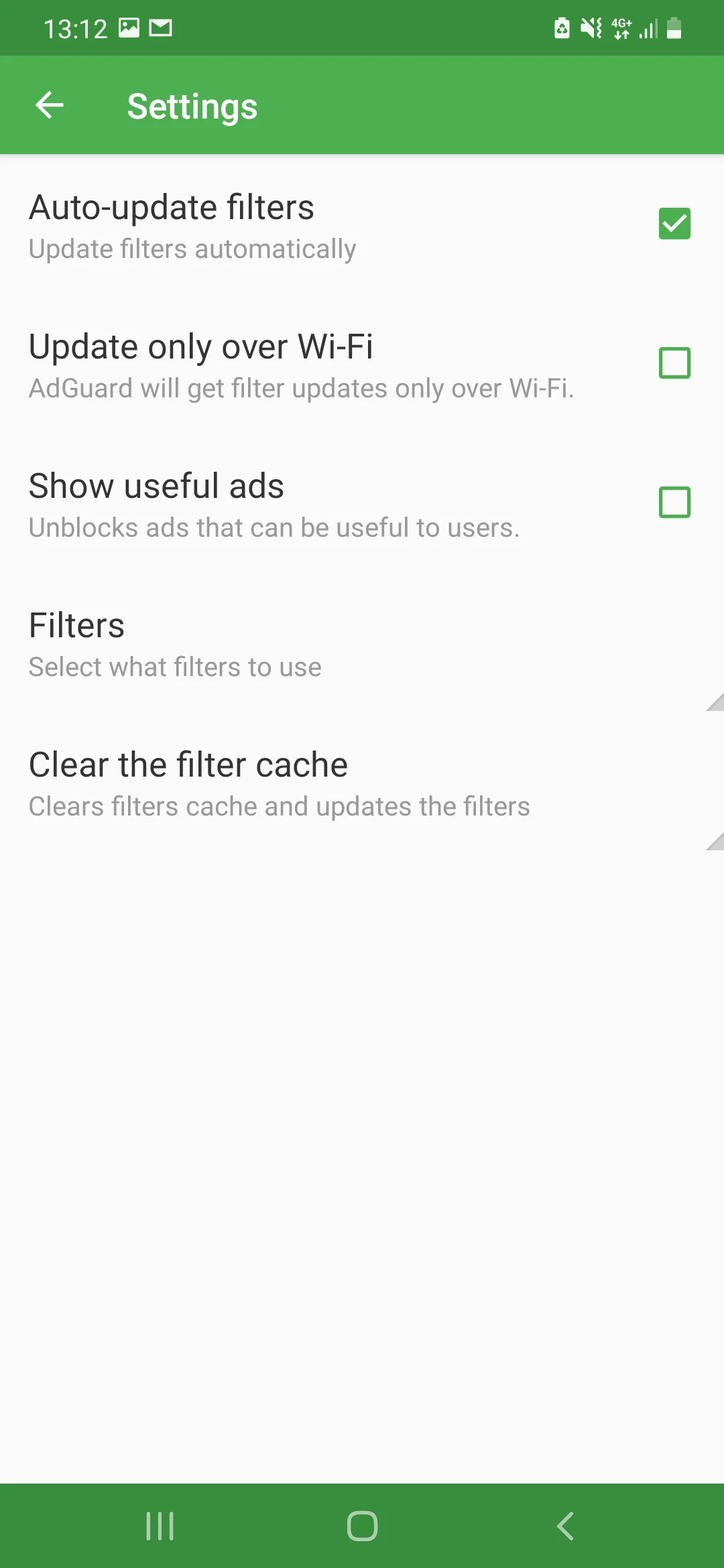
- Habilite la función para todas las aplicaciones.
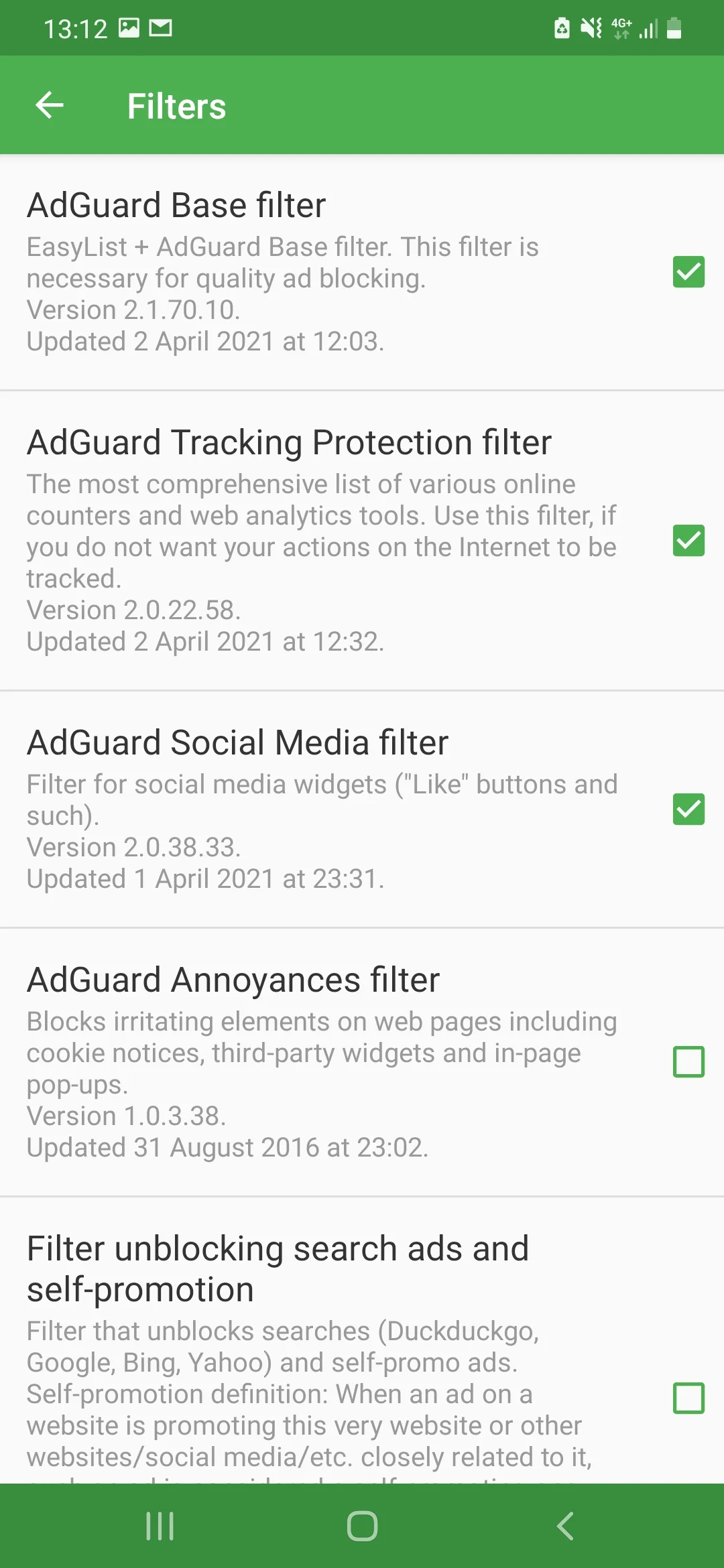
Ahora, independientemente de cómo apareció un anuncio en el teléfono, ya no se mostrará a los usuarios. Pero a veces incluso una aplicación tan confiable puede fallar, por lo que el propietario de Philips Xenium W8510 (Grey) Se verá obligado a recurrir a métodos manuales para resolver el problema.
Inhabilitar anuncios manualmente
Cuando las herramientas automáticas no ayudan, puede desactivar los anuncios en su Philips Xenium W8510 (Grey) usted mismo. Pero debe tener cuidado en este caso, ya que no siempre es posible determinar qué causa exactamente la aparición de anuncios.
Eliminar aplicaciones cuestionables
El primer paso es ordenar su teléfono inteligente. De hecho, los usuarios no notan cómo su dispositivo se llena con una gran cantidad de aplicaciones durante el funcionamiento, no todas las cuales son seguras. Esto es especialmente cierto cuando el propietario de Philips Xenium W8510 (Grey) Instala aplicaciones a través de archivos APK descargados de Internet en lugar de utilizar Google Play.
Para eliminar anuncios, debe:
- Abra la configuración del teléfono.
- Vaya a la sección Aplicaciones.
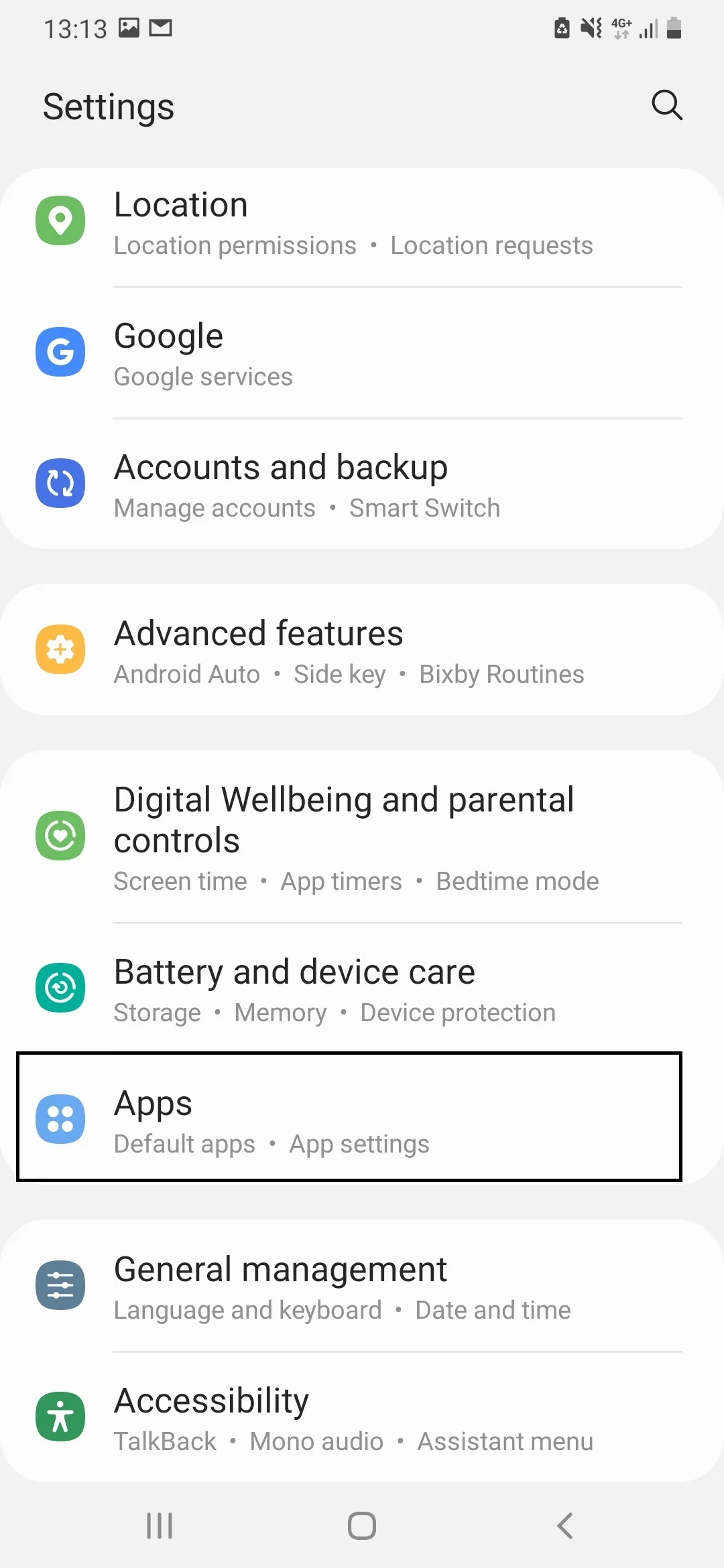
- Navegue por la lista de programas.
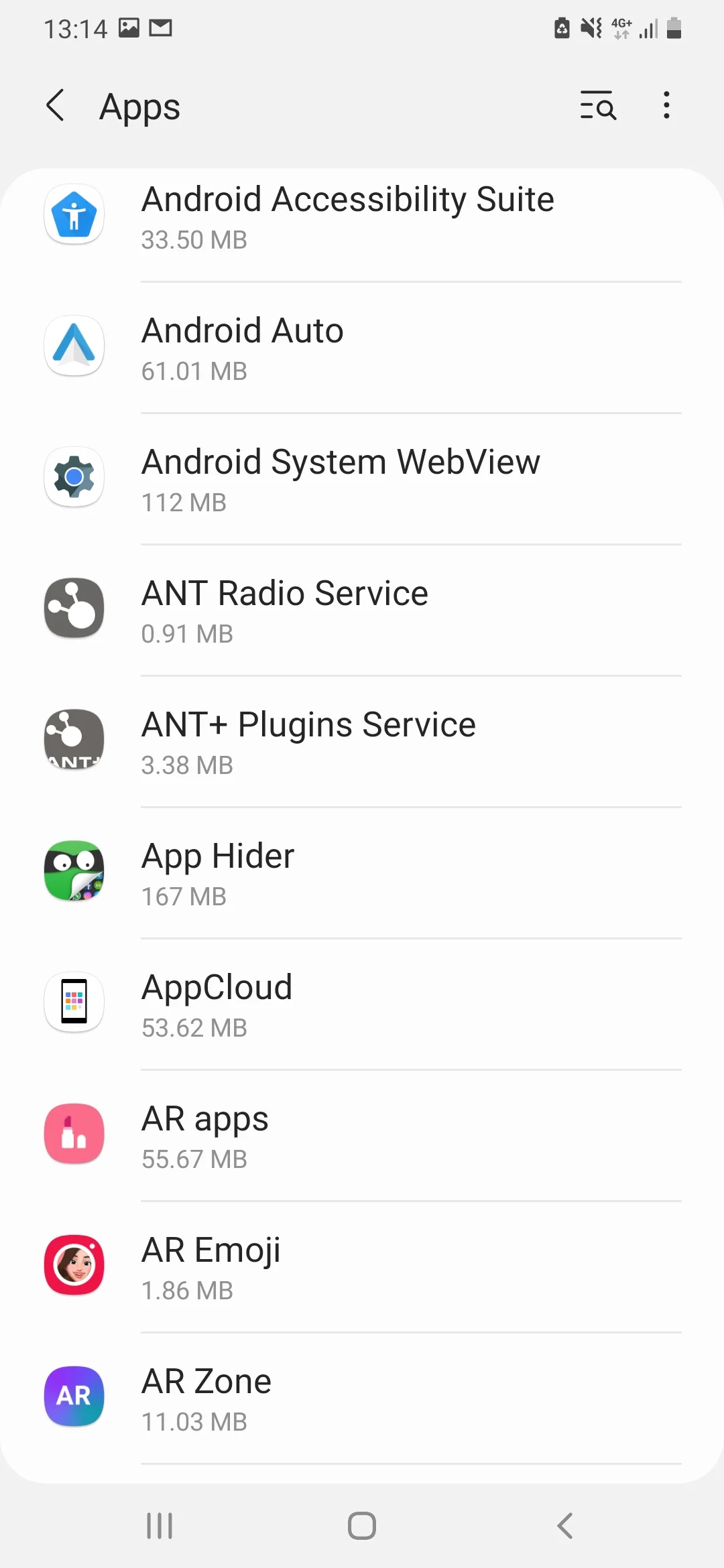
- Haga clic en el nombre de cualquier software sospechoso.
- Presione el botón Eliminar.
Desafortunadamente, este método solo ayuda si el usuario está 100% seguro de qué programa está dañando el dispositivo. Pero puede ser útil para limpiar el teléfono de aplicaciones innecesarias en cualquier caso.
Deshabilitar las notificaciones del navegador
La mayoría de las veces, los anuncios en Philips Xenium W8510 (Grey) aparecen debido al permiso del usuario para mostrar notificaciones de socios. Esto suele suceder después de que el usuario abre un sitio y luego hace clic en el botón "Aceptar" sin comprender con qué puede estar de acuerdo.
Para evitar que se muestren anuncios emergentes, debe:
- Inicie el navegador.
- Vaya a Configuración.
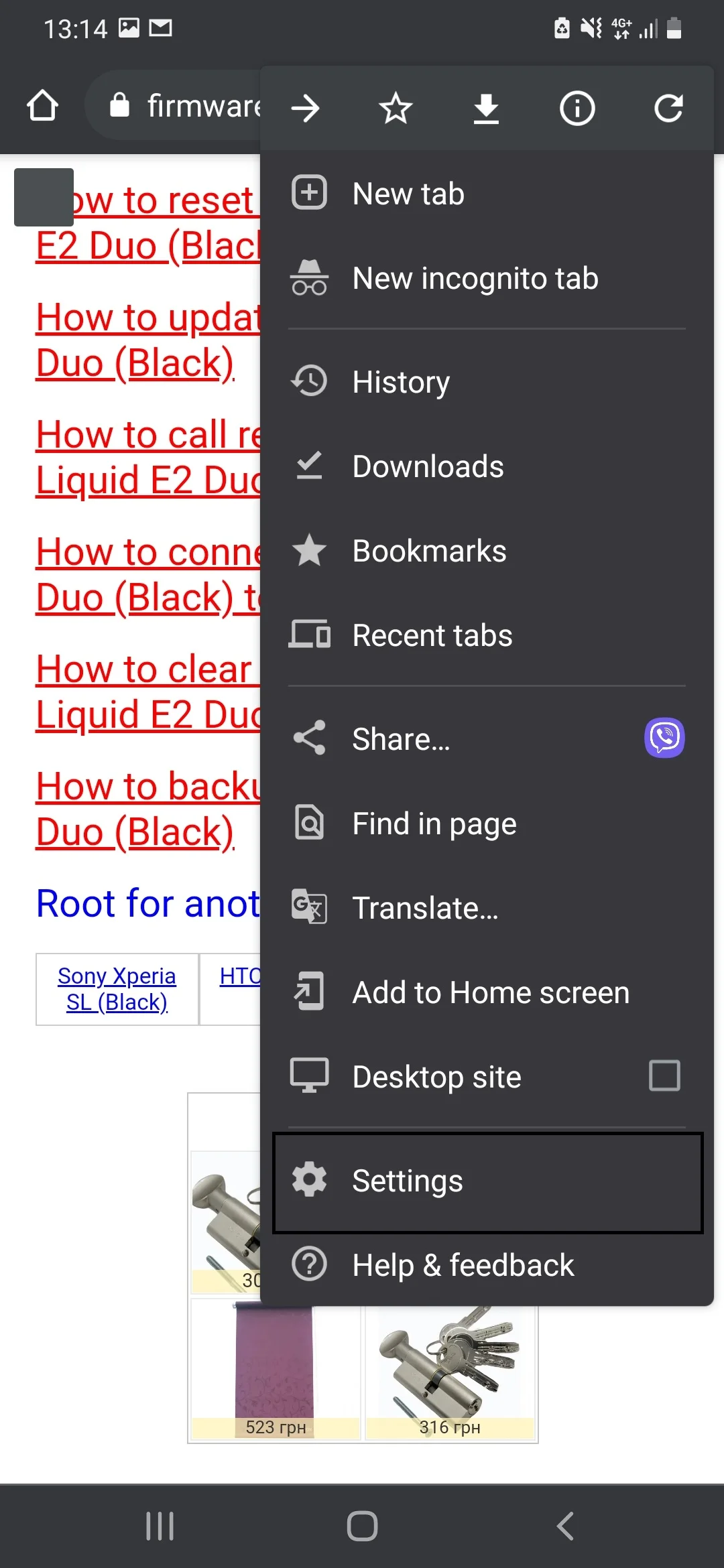
- Seleccione "Configuración del sitio".
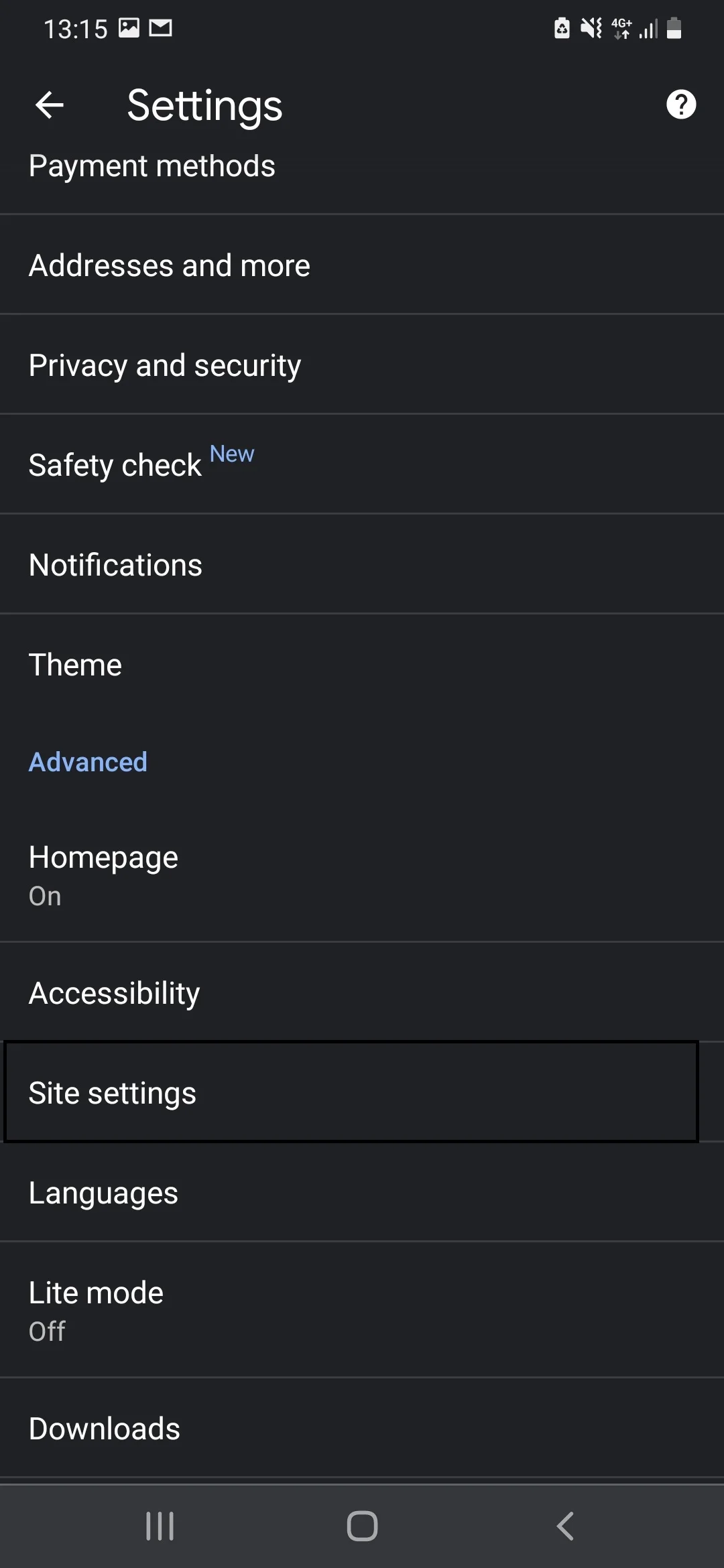
- Abra la pestaña "Notificaciones".
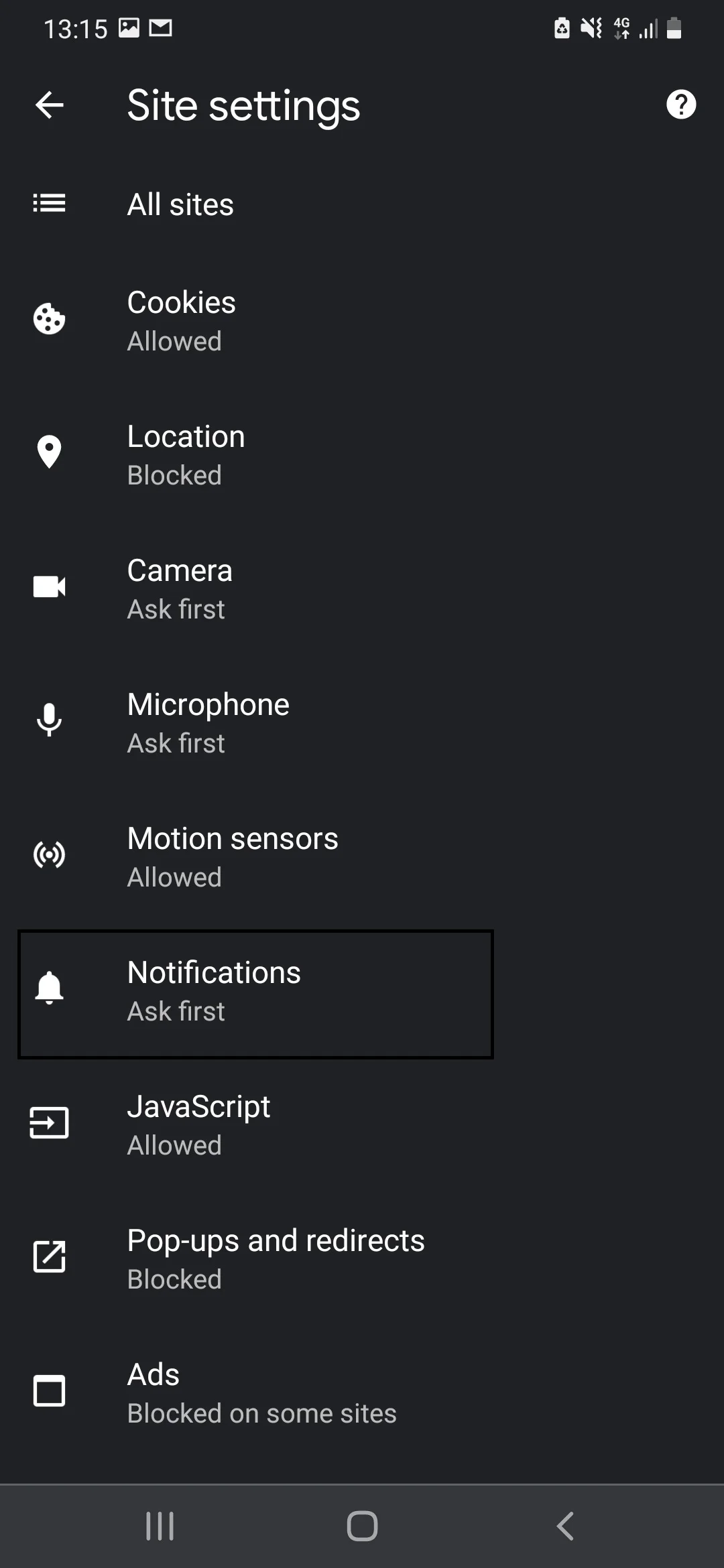
- Mueva el control deslizante a la posición de apagado.
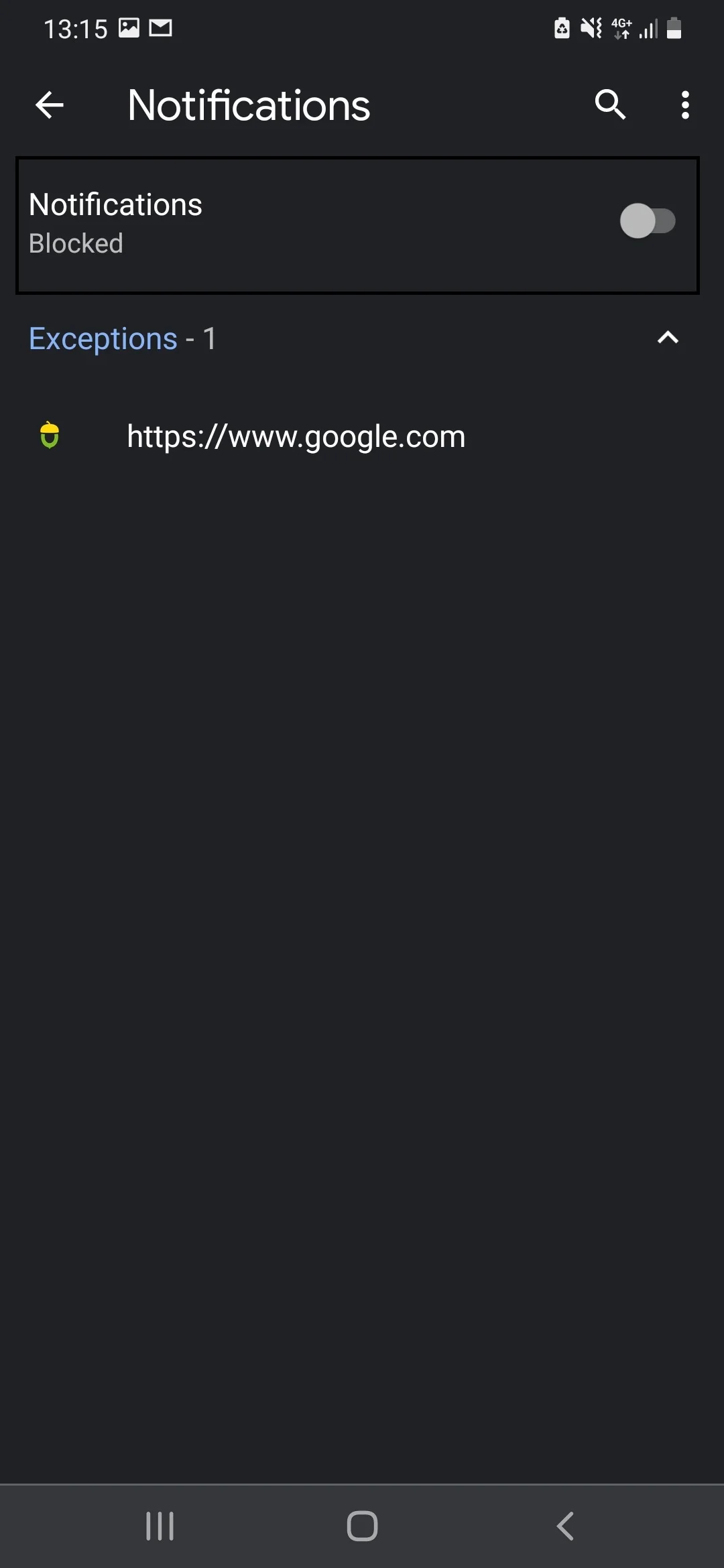
Algunos elementos del menú tendrán nombres diferentes según el navegador utilizado. Pero aún así no tendrá problemas para encontrar la sección que necesita para desactivar las notificaciones.
Deshabilitar ventanas emergentes para programas específicos
Si el problema no lo causa el navegador y no desea eliminar las aplicaciones sospechosas, puede bloquear las ventanas emergentes de determinadas aplicaciones. Para hacer esto, siga estos pasos:
- Abra "Configuración".
- Vaya a la sección "Contraseñas y seguridad".
- Haga clic en la pestaña "Privacidad" y luego en "Acceso especial".
- En la sección "Dibujar sobre otras aplicaciones", inhabilite las aplicaciones cuestionables.
- Los programas dedicados seguirán funcionando, pero ya no mostrarán banners intrusivos con anuncios.
Bloqueo de anuncios en algunas aplicaciones
Los banners de afiliados en programas gratuitos son comunes. Así es como los desarrolladores ganan dinero con su producto. El usuario puede desactivar los anuncios suscribiéndose o utilizando la utilidad Lucky Patcher. Por razones obvias, no se puede descargar de Google Play. Pero puede descargar el archivo APK desde casi cualquier sitio de Internet.
Después de instalar Lucky Patcher en Philips Xenium W8510 (Grey), debe hacer lo siguiente:
- Abra la utilidad.
- Otorgue los permisos.
- Haga clic en el nombre de la aplicación con muchos anuncios.
- Vaya al "Menú de parches".
- Presione "Generar APK modificado".
- Seleccione "APK con anuncios cortados".
- Haga clic en el botón "Reconstruir".
- Espere a que finalice la operación.
El proceso terminará con la desaparición de todos los banners del programa a la vez. Además, no es necesario que apague Internet para limitar la publicidad. Las ofertas de afiliados no se muestran incluso cuando está en línea.
Comparte esta página con tus amigos:Ver también:
Cómo flashear Philips Xenium W8510 (Grey)
Cómo rootear Philips Xenium W8510 (Grey)
Reiniciar de fabrica Philips Xenium W8510 (Grey)
Cómo reiniciar Philips Xenium W8510 (Grey)
Cómo desbloquear Philips Xenium W8510 (Grey)
Qué hacer si Philips Xenium W8510 (Grey) no se enciende
Qué hacer si Philips Xenium W8510 (Grey) no se carga
Qué hacer si Philips Xenium W8510 (Grey) no se conecta a la PC a través de USB
Cómo tomar una captura de pantalla en Philips Xenium W8510 (Grey)
Cómo restablecer la cuenta de Google en Philips Xenium W8510 (Grey)
Cómo grabar una llamada en Philips Xenium W8510 (Grey)
Cómo actualizar Philips Xenium W8510 (Grey)
Cómo conectar Philips Xenium W8510 (Grey) a la TV
Cómo borrar el caché en Philips Xenium W8510 (Grey)
Cómo hacer una copia de seguridad en Philips Xenium W8510 (Grey)
Cómo borrar el almacenamiento en Philips Xenium W8510 (Grey)
Cómo aumentar la fuente en Philips Xenium W8510 (Grey)
Cómo compartir internet en Philips Xenium W8510 (Grey)
Cómo transferir datos a Philips Xenium W8510 (Grey)
Cómo desbloquear el gestor de arranque en Philips Xenium W8510 (Grey)
Cómo recuperar fotos en Philips Xenium W8510 (Grey)
Cómo grabar la pantalla en Philips Xenium W8510 (Grey)
Cómo encontrar la lista negra en Philips Xenium W8510 (Grey)
Cómo configurar la huella digital en Philips Xenium W8510 (Grey)
Cómo bloquear el número en Philips Xenium W8510 (Grey)
Cómo habilitar la rotación automática en Philips Xenium W8510 (Grey)
Cómo configurar o apagar una alarma en Philips Xenium W8510 (Grey)
Cómo cambiar el tono de llamada en Philips Xenium W8510 (Grey)
Cómo habilitar el porcentaje de batería en Philips Xenium W8510 (Grey)
Cómo desactivar las notificaciones en Philips Xenium W8510 (Grey)
Cómo desactivar el Asistente de Google en Philips Xenium W8510 (Grey)
Cómo desactivar la pantalla de bloqueo en Philips Xenium W8510 (Grey)
Cómo eliminar aplicación en Philips Xenium W8510 (Grey)
Cómo recuperar contactos en Philips Xenium W8510 (Grey)
¿Dónde está la papelera de reciclaje en Philips Xenium W8510 (Grey)
Cómo instalar WhatsApp en Philips Xenium W8510 (Grey)
Cómo configurar la foto de contacto en Philips Xenium W8510 (Grey)
Cómo escanear un código QR en Philips Xenium W8510 (Grey)
Cómo conectar Philips Xenium W8510 (Grey) a PC
Cómo poner la tarjeta SD en Philips Xenium W8510 (Grey)
Cómo actualizar Play Store en Philips Xenium W8510 (Grey)
Cómo instalar la cámara de Google en Philips Xenium W8510 (Grey)
Cómo activar la depuración USB en Philips Xenium W8510 (Grey)
Cómo apagar Philips Xenium W8510 (Grey)
Cómo cargar Philips Xenium W8510 (Grey)
Cómo configurar la cámara del Philips Xenium W8510 (Grey)
Como rastrear un celular Philips Xenium W8510 (Grey)
Cómo poner contraseña en Philips Xenium W8510 (Grey)
Cómo activar 5G en Philips Xenium W8510 (Grey)
Cómo activar VPN en Philips Xenium W8510 (Grey)
Cómo instalar aplicaciones en Philips Xenium W8510 (Grey)
Cómo insertar una tarjeta SIM en Philips Xenium W8510 (Grey)
Cómo habilitar y configurar NFC en Philips Xenium W8510 (Grey)
Cómo configurar la hora en Philips Xenium W8510 (Grey)
Cómo conectar auriculares a Philips Xenium W8510 (Grey)
Cómo borrar el historial del navegador en Philips Xenium W8510 (Grey)
Cómo desmontar un Philips Xenium W8510 (Grey)
Cómo ocultar una aplicación en Philips Xenium W8510 (Grey)
Cómo descargar videos de YouTube en Philips Xenium W8510 (Grey)
Cómo desbloquear un contacto en Philips Xenium W8510 (Grey)
Cómo encender la linterna en Philips Xenium W8510 (Grey)
Cómo dividir la pantalla en Philips Xenium W8510 (Grey)
Cómo apagar el sonido de la cámara en Philips Xenium W8510 (Grey)
Cómo recortar video en Philips Xenium W8510 (Grey)
Cómo comprobar la memoria RAM en Philips Xenium W8510 (Grey)
Cómo omitir la cuenta de Google en Philips Xenium W8510 (Grey)
Cómo reparar la pantalla negra de Philips Xenium W8510 (Grey)
Cómo cambiar el idioma en Philips Xenium W8510 (Grey)
Cómo abrir el modo de ingeniería en Philips Xenium W8510 (Grey)
Cómo abrir el modo de recuperación en Philips Xenium W8510 (Grey)
Cómo encontrar y encender una grabadora de voz en Philips Xenium W8510 (Grey)
Cómo hacer videollamadas en Philips Xenium W8510 (Grey)
Philips Xenium W8510 (Grey) tarjeta SIM no detectada
Cómo transferir contactos a Philips Xenium W8510 (Grey)
Cómo habilitar/deshabilitar el modo «No molestar» en Philips Xenium W8510 (Grey)
Cómo habilitar/deshabilitar el contestador automático en Philips Xenium W8510 (Grey)
Cómo configurar el reconocimiento facial en Philips Xenium W8510 (Grey)
Cómo configurar el correo de voz en Philips Xenium W8510 (Grey)
Cómo escuchar el correo de voz en Philips Xenium W8510 (Grey)
Cómo verificar el número IMEI en Philips Xenium W8510 (Grey)
Cómo activar la carga rápida en Philips Xenium W8510 (Grey)
Cómo reemplazar la batería en Philips Xenium W8510 (Grey)
Cómo actualizar la aplicación en Philips Xenium W8510 (Grey)
Por qué Philips Xenium W8510 (Grey) se descarga rápidamente
Cómo establecer una contraseña para aplicaciones en Philips Xenium W8510 (Grey)
Cómo formatear Philips Xenium W8510 (Grey)
Cómo instalar TWRP en Philips Xenium W8510 (Grey)
Cómo configurar el desvío de llamadas en Philips Xenium W8510 (Grey)
Cómo vaciar la papelera de reciclaje en Philips Xenium W8510 (Grey)
Dónde encontrar el portapapeles en Philips Xenium W8510 (Grey)
Cómo deshabilitar anuncios en otros teléfonos
